Automatic messages configuration
Overview
Automatic, or system, messages are predefined messages that are presented automatically in the Engagement Window during a conversation to provide contextual information to consumers about the status of the conversation. Their purpose is to gain the consumer’s trust in the messaging channel, by setting expectations and giving the consumer visibility over the agent’s availability.
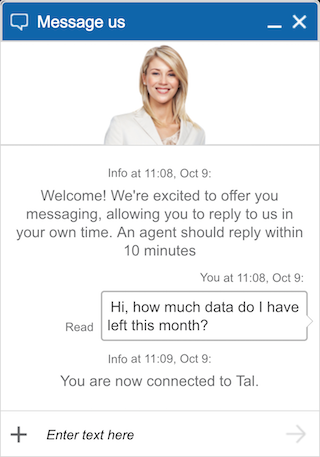
Auto messages are triggered upon specific events that are detected by the system, for example:
- the consumer opens a new conversation
- the conversation is transferred to another agent
- the time to respond is updated
When the auto messages are sent, they are displayed to the consumer and the agent within the conversation transcript, as well as in the Conversation History both for the consumer and in the Agent Workspace. Auto messages do not affect to whom the conversation is pending, nor the time to respond.
Configuration
Automatic messages require enablement. Please contact your LivePerson account team to enable this feature.
Customizing Automatic Messages
LivePerson has a default set of messages configured at the account level. Messages can be customized for all skills and/or specific skills by the account administrator, agent manager, or campaign manager according to your business need.
To customize an automatic message:
1. Click on the Campaign Builder. The footnote is displayed at the bottom of the page.
2. In the footnote, click Automatic Messages. The Automatic Messages list is displayed for both Live Chat and Messaging; select Messaging.
3. Select a message to edit. The Edit Automatic Message page is displayed.
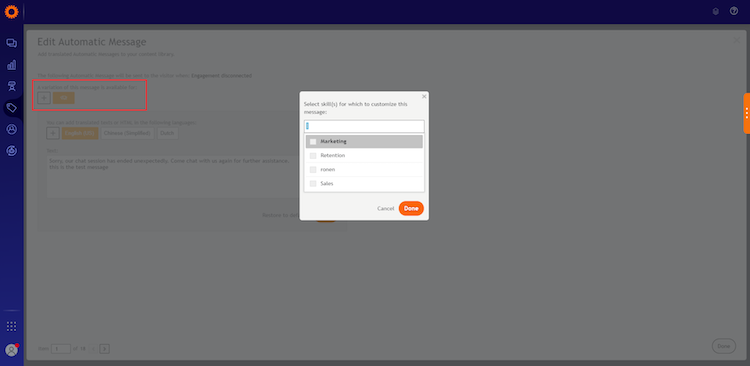
4. The default automatic message will be displayed in the text field. The message can be edited as required. Note that you can add dynamic text (see below). This message will be displayed for all skills unless you add customization for specific skills (see below).
5. Click Save.
Note: The automatic message library can also be reached from the messaging settings in the Engagement studio by clicking ‘Customize Automatic Messages’.
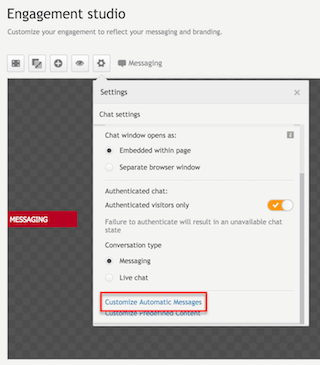
To translate a message
- On the Edit Automatic Messages page, click the “+” button next to the default language. The Engagement languages page is displayed.
- From the “Available languages” list, select the language(s) you would like to translate your messages into.
- Click Save
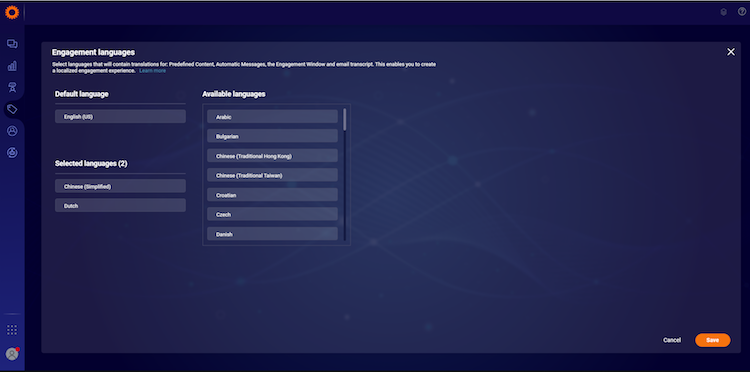
To customize messages for a specific skill
1. On the Edit Automatic Message page, click the “+” button below the message description, next to the default All Skills button. A skill selection floating window is displayed.
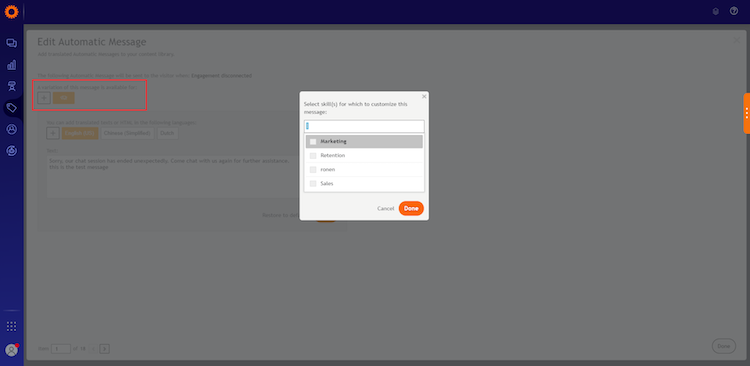
2. Select the skill(s) this message will be customized for and press “Done”. A new tab will be added for each skill selected.
3. Select a skill tab (for example Escalation or Sales, as shown in the illustration above). The skill’s related fields will appear.
Note: if there is no text input for that message, the tab will appear with dashes, and in the meantime, the default set will be used. 4. Enter the relevant text to the text field. 5. Click Save. Note: you need to save your changes for each skill separately.
Adding dynamic text to messages
Some of the messages can be customized to include dynamic text. Dynamic text changes based on the current characteristics of the Agent, such as the Agent’s name. The available options are:
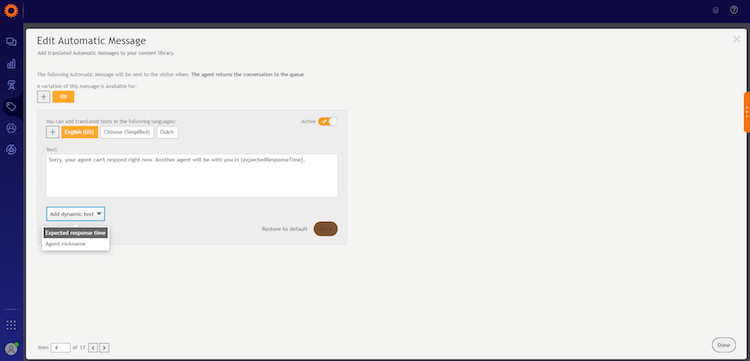
Expected response time - The expected response time or SLA before the consumer will be answered by an agent {expectedResponseTime}. The time can be set in days, hours, or minutes. The logic is based on the Expected Wait Time and will show the expected response time based on the SLA as well as other parameters. For example, if the account is in “out of hours” mode at the moment, it will take the relevant SLA (say, 2 hours) and add that to the time when the account is back online.
Agent name - The nickname of the current operator {agentNickname}.
To add dynamic text to an automatic message:
- Go to the Edit Automatic Message window.
- Place the cursor where you want to add the dynamic field in the sentence.
- Click Add dynamic text and choose the text type you want to add.
- Click Save
- Click Done.
Adding a period setting
Some of the messages can be customized to be sent to the consumer after a specific period elapses, for example, if the agent or consumer does not respond for a long time.
The following auto-messages have a timer before they are sent:
- Agent non-responsive
- Consumer non-responsive
- Time in queue
Brands can set a different timer per skill.
To add a period setting to an automatic message
- Go to the Edit Automatic Message window.
- Under the text field, enter the time after which the message should be sent (the time can be configured in seconds, minutes, or hours).
- Click Save
- Click Done.
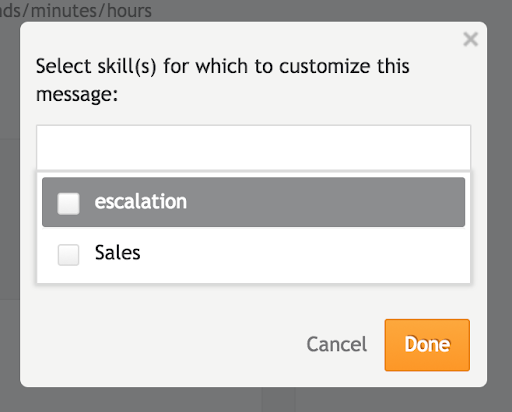
Editing the look and feel of auto messages
For Web Messaging, the font and font color can be edited in the window studio in LivePerson. Click the auto message text to open the configuration dialog.
or App Messaging this can be configured in the SDK. Disabling an automatic message Each automatic message can be disabled, either for all skills or per skill. To disable an automatic message
- Go to the Edit Automatic Message window
- Change the Active toggle from enabled to disabled
- Click Save
- Click Done.
Notes
- Messages are supported in all LivePerson languages. For further information, please refer to the Supported Languages documentation. For the connectors (SMS, Facebook, Google My Business, Line, etc.) only one language can be supported (configurable by the brand). Contact the account team to set the language.
- The content of each message can be edited by the brand.
- Skill variation is supported, including enabling/disabling the messages for each skill.
- For messages with a timer (agent non-responsive, consumer non-responsive, and time in queue), the timer can be configured to X seconds, minutes, hours. The timer can also be configured per skill.
- Dynamic text can be added to the messages, which will be replaced with a runtime value, such as the agent name.
- Agent name macro in the auto message will display the agent nickname
- Auto messages do not affect who the conversation is pending (agent or consumer), the time to respond, or the conversation activity (auto-messages do not affect auto close).
- In case the time to response (TTR) is overdue, the auto message will not appear if it contains the TTR macro.
- Messages with overdue time to response (TTR) will not be presented. This can happen in case of transfer, connection to an agent, back to queue, etc. if using the TTR macro in the relevant messages. If the macro appears in the message and the TTR is overdue, no message will be displayed
- If the brand is using an SDK with a version earlier than 2.8, or if the consumer did not update his app to the latest version, the existing SLA toaster will appear on the consumer side.
- The language of the conversation is determined at the beginning of the conversation. E.g. if the agent starts a conversation on the web, with a French engagement, and continues the conversation in-app when the phone’s language is English, the auto messages will appear in French.
Supported Automatic Messages
The following list sets out the default Automatic Messages for messaging in LivePerson. The list includes the message properties, such as when they will be displayed and the supported dynamic text.
New conversations
| Event | Message name in LivePerson | Default text | Trigger |
| A consumer opens a conversation for the first time, during working hours | First-time welcome message | Welcome! We're excited to offer you messaging, allowing you to reply to us in your own time. An agent should reply within {expectedResponseTime} | A first-time consumer (identified by a new consumer ID) opens a conversation for the very first time when the contact center is set to working hours (see APPENDIX A on how to set working hours) |
| A consumer opens a conversation during working hours | Welcome message | Thank you for messaging us. An agent should reply within {expectedResponseTime}. | A returning consumer (identified by an existing consumer ID) opens a conversation when the contact center is set to working hours (see APPENDIX A on how to set working hours). See APPENDIX E for more information on the behavior of welcome messages after the auto close |
Off hours
| Event | Message name in LivePerson | Default text | Trigger |
| A consumer opens a conversation for the first time, during off-hours | First time off hours welcome message | Welcome! Although our contact center is currently closed, we're excited to offer you messaging, allowing you to reply in your own time. An agent should reply within {expectedResponseTime} | A first-time consumer (identified by a new consumer ID) opens a conversation for the very first time when the contact center is set to off-hours (see APPENDIX A on how to set off hours) |
| A consumer opens a conversation during off-hours | Off-hours welcome message | Thank you for messaging us. Our contact center is currently closed. An agent should reply within {expectedResponseTime}. | A returning consumer (identified by an existing consumer ID) opens a conversation when the contact center is set to off-hours (see APPENDIX A on how to set off-hours). See APPENDIX E for more information on the behavior of welcome messages after the auto close |
| The consumer sends the first message during off-hours in an open conversation | Off-hours message mid-conversation | Sorry, our contact center is currently closed. An agent should reply within {expectedResponseTime}. | In an already open conversation, the consumer sends a message when the contact center is set to off-hours (see APPENDIX A on how to set off hours) |
Time to respond
| Event | Message name in LivePerson | Default text | Trigger |
| The response time is updated manually by the agent | Manual response time update | An agent should respond within {expectedResponseTime}. | The agent sets a manual SLA |
| The consumer marks the conversation as urgent | Conversation marked as urgent | You have marked this conversation as urgent. An agent should respond within {expectedResponseTime}. | The consumer clicks ‘mark as urgent’ when the conversation is pending an agent and the SLA is not overdue |
| The consumer dismisses the conversation urgent state | Conversation no longer urgent | You have marked this conversation as not urgent. An agent should respond within {expectedResponseTime}. | The consumer clicks dismiss urgent when the conversation is pending an agent and the SLA is not overdue |
Consumer/Agent non-responsive
| Event | Message name in LivePerson | Default text | Trigger |
| The consumer has not responded for X seconds/minutes/hours | Consumer non-responsive message | We haven't heard from you in a while. Do you still need help with something? | The consumer has not sent a message for over x secs/mins/hours since the last Assigned Agent OR Agent OR Manager last wrote a message. For more info about the logic see APPENDIX D) |
| The agent did not respond for X seconds/minutes/hours | Agent non-responsive message | Sorry, it's taking longer than expected to reply. Your agent will respond shortly. | The assigned agent has not replied within X mins from assignment OR Assigned agent / Agent / Manager has not replied within X minutes from the first consumer message, since the last Agent(s) message or assignment (for more info about the logic see APPENDIX B) |
| The conversation is in the queue for X mins/hours | Waiting in queue message | Sorry, our wait times are longer than expected. You will be connected to an agent shortly. | When a conversation enters a queue for any reason (e.g. new conversation, transfer, back to queue) and is unassigned for X mins the message is triggered (for more info about the logic see APPENDIX C) |
Transfers and connection to agents
| Event | Message name in LivePerson | Default text | Trigger |
| The conversation is transferred to a different skill | Conversation transferred to a different agent | You are being transferred to another agent | The agent transfers the conversation. When using skill variation for the messages, when an agent of skill A transfers to an agent of skill B, the variation of skill B will be used |
| The agent returns the conversation to the queue | The conversation returned to the queue | Sorry, your agent can't respond right now. Another agent will be with you in {expectedResponseTime}. | The agent returns the conversation to the queue |
| The consumer is connected to an agent | Agent accepts conversation | You are now connected to {agentNickname}. | The conversation is assigned to an agent |
Conversation participants
| Event | Message name in LivePerson | Default text | Trigger |
| Agent manager joins the conversation | Agent manager joins the conversation | {agentNickname} joined the conversation. | Agent manager OR another Agent joins the conversation |
| The joined agent manager leaves the conversation | Agent manager leaves the conversation | {agentNickname} left the conversation. | The joined agent manager or agent leaves the conversation |
Agent experience
The auto-messages appear on the agent side as well as part of the conversation transcript, so he can be aware of what messages the consumer can see. They appear in line with a dedicated look and feel. The auto-messages also appear in the conversation’s history.
Reporting
The LivePerson Analytics Builder will support analysis of Auto Messages activity. To easily identify activity generated by Auto Messages a “User Type” filter has been added to all relevant Analytics Builder predefined dashboards.
The User Type filter is set to exclude the “System” user which generates Auto Messages. The “System” user will still appear in the list of Agents presented in the dashboard. Therefore, the activity of Auto Messages is excluded by default.
To view Auto Messages activity, the User Type filter can be set to include the value “System”. By checking this value, all metrics attributed to an agent will reflect the activity generated by the system, which is currently, Auto Messages. This includes metrics available through the Agent Messaging Activity dataset, such as the number of messages sent or responses given by the system.
Agent messaging activity
1. AVG. AGENT FIRST RESPONSE TIME TO FIRST TIME CONVERSATIONS
2. AVG. RESPONSE TIME BY AGENT
3. AVG. TIME TO AGENT FIRST RESPONSE
4. INTERACTIVE CONVERSATIONS
5. NON - INTERACTIVE CONVERSATIONS
6. ABANDONED CONVERSATIONS
Consumer messaging activity
AVG. CONSUMER RESPONSE TIME
Best practices
- It is recommended to keep Automatic Messages short for better readability
- When messaging on channels such as SMS, Google, and Facebook, LivePerson cannot control the look and feel of the messages, and auto messages will appear as agent messages. There are 2 options to solve this:
- Create a dedicated skill for these channels and add a prefix for these messages such as “This is an automatic message:”
- Add wording to the message that will make it clear (e.g. “Info: ”)
- Do not use HTML, and line breaks (clicking enter) in auto-messages.
- Messages with overdue times to response (TTRs) are not sent. Hence, it is recommended not to use the TTR macro in the following messages which may trigger when the TTR is overdue:
- Connection to an agent
- Transfer
- Back to queue
Limitations
- Conversation closed messages (displayed when the agent/consumer closes the conversation) are out of the scope of phase 1. Existing messages are displayed instead and are not editable on Web Messaging, nor editable per skill in App Messaging). This will be supported in later phases.
- There is a known limitation in LivePerson that any conversations that start during working hours will still be defined as working hours even if mid-conversation it is now off-hours (and vice versa). Auto messages work around this and will show the correct Time to Response (TTR) to the consumer. On the agent side, however, the agent will see the wrong TTR (e.g. working hour TTR when it’s off-hours).
- TTR messages can only provide the period until the expected response and not timestamp (e.g. “An agent will respond in 2 hours”, and not “An Agent will respond at 10:00”). This will be supported in phase 2.
- TTR messages only display the first 2 time units, not rounded. E.g. if TTR is 1 day 20 hours and 40 minutes, the TTR will be 1 day and 20 hours. This will be supported in a later phase.
- HTML is not supported in auto messages and should not be used. Do not use the following characters in the auto message: < > \. Using these characters may cause the message not to be sent.
- All the connectors (SMS, Facebook, Google My Business, etc.) support only 1 language.
- A new profile, related to the auto messages, is added to the Conversational Cloud and appears in the UI. This profile should not be deleted/edited.
Determining Off-hours
Option 1: using the contact center’s working hours/off-hours settings
By default, the sending of working hours/off-hours auto-messages is dependent on the contact center’s working hours/off-hours settings. See below for how to set off hours.
Option 2: By number of logged-in agents
Working hours/off-hours can be determined by the number of logged-in agents per skill. Meaning that working hours auto messages are sent if there is at least one logged-in agent (i.e. an agent with online, away, or back soon status) for a specific skill or off-hours auto messages are sent if there are no logged-in agents for that skill. For brands who enable this functionality, the Conversational Cloud contact center setting of working/off-hours will not be taken into account in the triggering of auto-messages.
This functionality will also enable brands to configure different off-hours per skill for auto-messages since the number of logged-in agents is checked for the skill the conversation is assigned to, whereas the contact center setting is checked for all skills.
The following auto-messages will trigger based on the number of logged-in agents if the feature is enabled:
- First-time welcome message (working hours)
- Returning consumer welcome message (working hours)
- First time off hours welcome message
- Off-hours returning consumer welcome message
- Off-hours message mid-conversation
For brands that do not enable this feature, there will be no change in behavior.
This applies to the off-hours auto-messages only; it does not affect any other aspect of the Conversational Cloud.
Known limitations
- If the brand’s contact center is set to 24/7 working hours, do not use the “expected response time” dynamic text in off-hours messages since it will not be correct.
- When the first agent logs in/the last agent logs out there it may take up to 1 minute for the number of logged-in agents to refresh.
- This affects auto-messages only. The Agent SLA will still be based on the contact center state.
Setting the contact center off-hours
1. Click the downward arrow next to the user name and click "Shift Scheduler"
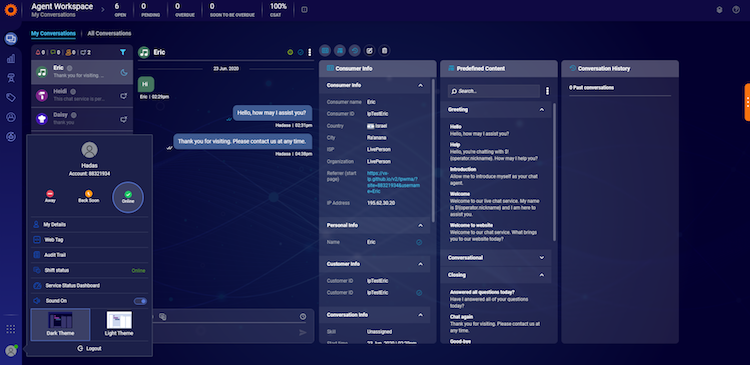
2. The Account Shift Scheduler screen will now be displayed. Choose the “Manual” option.
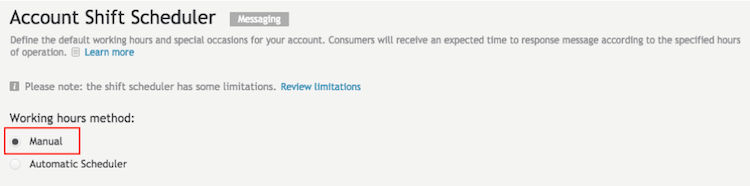
3. Define your current shift status:
a. Choose “Off-hours” when your contact center is inactive (this is used for the SLA calculation):
b. Define the next shift start date
c. Define the next shift start time
d. Consumers will get auto messages with expected time to response equal to the time until next shift time + the conversation SLA.
e. The Conversational Cloud will automatically set to “Online” again on the next shift date and time.
f. Save the page.
Note:
- When off hours are over, the brand needs to set the account back to working hours. This must be completed daily; changing from working to off-hours and vice versa.
- Off hours are set at the account level and not per skill.
- Auto messages for off-hours are triggered only when the contact center is set to off-hours.
The logic of “Agent non-responsive” auto message
The Agent nonresponsive message will be triggered in one of these 2 scenarios:
- The assigned agent did not reply within X seconds/minutes/hours from the assignment, regardless of the consumer writing a message
- The assigned agent did not reply within X seconds/minutes/hours from the first consumer message since the agent's last reply
The Agent's nonresponsive message will be sent only if the conversation is assigned to an agent and is not sent during off-hours.
Example scenarios - Timer set for 10 minutes
1. Assigned agent did not reply within 10 mins
10:00 - Conversation is opened and enters the queue
10:10 - Conversation is assigned to an agent but the agent does not send a message
10:20 - Agent nonresponsive message is triggered
2. Transferred conversation - agent assigned didn't reply within 10 mins (Scenario A)
10:00 - Conversation is opened and enters the queue
10:10 - Conversation is assigned to agent A but the agent does not send a message
10:15 - Agent A transfers the conversation; conversation is returned to the queue
10:20 - Conversation is assigned to agent B but agent B does not send a message
10:30 - Agent nonresponsive message is triggered (Scenario b)
10:00 - Conversation is opened and enters the queue
10:10 - Conversation is assigned to agent A
10:14 - Agent A sends a message
10:15 - Agent transfers the conversation; conversation is returned to the queue
10:20 - Conversation is assigned to agent B but agent B does not send a message
10:30 - Agent nonresponsive message is triggered
The above scenarios also apply to ‘back to queue’.
3. Agent nonresponsive after consumer message
10:00 - Conversation is opened and enters the queue
10:09 - Conversation is assigned to agent A
10:10 - Agent A sends a message
10:15 - Consumer sends message #1
10:20 - Consumer sends message #2
10:25 - Agent nonresponsive message is triggered
The logic of the “Time in queue” auto message
- When a conversation enters a queue for any reason (such as a new conversation, transfer, back to queue) and is unassigned for X mins the Time in queue message is triggered.
- When the conversation is picked up by an agent/agent manager - the timer resets.
- If the agent transfers/returns to the queue - the timer starts again.
- The message is sent once the conversation is in the queue and is sent during working hours only.
Example scenarios - Timer set for 15 minutes
Scenario 1
10:00 - Conversation starts and enters skill A’s queue
10:15 - In queue message triggered
10:20 - Agent is assigned
10:25 - Agent transfers/returns the conversation to skill B’s queue. No agent is assigned for 15 mins
10:40 - In queue message triggered
Scenario 2
10:00 - Conversation starts and enters skill A’s queue
10:10 - Agent is assigned
10:11 - Agent transfers/returns conversation to skill B’s queue
10:26 - In queue message triggered
The logic of the “Consumer non-responsive” message
- When the consumer does not send a message for over x seconds/minutes/hours since the last assigned agent OR agent manager last wrote a message, the auto message is triggered
- When the consumer answers the agent, the timer is stopped. The timer will be reset when the agent sends another message.
- This auto message will trigger only if the conversation is currently assigned to an agent
- When a conversation is transferred, the timer is reset and re-counting begins upon the first message from the agent after the assignment
- The consumer's non-responsive message is sent once every conversation since in messaging the consumer can answer in his own time.
Example Scenarios
Example Scenarios
Please refer to the following examples which demonstrate this change (60-minute timer):
Scenario 1
- 9:55 Consumer sends a message
- 10:00 Agent sends message #1
- 10:05 Agent sends message #2
- 11:00 Consumer non-responsive message should be triggered
Scenario 2
- 9:55 Consumer sends a message
- 10:00 Agent A sends message #1
- 10:05 Conversation is transferred
- 10:06 Conversation is assigned to agent B and he sends message #2
- 11:06 Consumer non-responsive message should be triggered
The logic of the “Welcome” message following auto close
When a conversation is an auto closed by the system, a Welcome message will be sent to the customer the next time he opens a conversation, but only after 48 hours have passed. This applies to both the off-hours Welcome message and the working hours Welcome message.
The logic behind this behavior is that auto close is a ‘silent’ action and the consumer may not know when the conversation has been closed. Therefore when he returns to the conversation, it should continue from where he left off, without any mention or indication of a new conversation. However after 48 hours, the customer is more likely to be addressing a new topic, and therefore the conversation can be treated as new. At this point, it is appropriate to send a Welcome message.
Example Scenarios
Auto-close after 2 hours
Conversation reopened during off-hours after less than 48 hours
10:00 - Customer opens the conversation, Welcome message is sent and agent and customer message
10:30 - Last message sent by the customer
12:30 - Conversation is auto closed
22:00 - Customer sends a message, the conversation opens and no Welcome message is sent
Conversation reopened during off-hours after more than 48 hours
10:00 - Customer opens the conversation, Welcome message is sent and agent and customer message
10:30 - Last message sent by the customer
12:30 - Conversation is auto closed
+48hrs 22:00 - 2 days later consumer sends a message, the conversation opens and Off-hours welcome message is sent
Conversation reopened during working hours after less than 48 hours
10:00 - Customer opens the conversation, Welcome message is sent and agent and customer message
10:30 - Last message sent by the customer
12:30 - Conversation is auto closed
22:00 - Customer sends a message, the conversation opens and no Welcome message is sent
Conversation reopened during working hours after more than 48 hours
10:00 - Customer opens the conversation, Welcome message is sent and agent and customer message
10:30 - Last message sent by the customer
12:30 - Conversation is auto closed
+48hrs 22:00 - 2 days later consumer sends a message, the conversation opens and Working hours welcome message is sent
Missing Something?
Check out our Developer Center for more in-depth documentation. Please share your documentation feedback with us using the feedback button. We'd be happy to hear from you.