Engagement Controller
What's Engagement Controller?
Engagement Controller is a feature within Conversation Orchestrator that lets you control the incoming flow of conversations in Web messaging by showing and hiding engagements on your website according to defined skill thresholds.
Engagement Controller is in addition to existing Campaign Builder settings. It lets you use welcome bots to start conversations and control whether Web Messaging engagements are shown or hidden based on skill availability. Campaign Builder settings for enabling and disabling engagements and for campaign time frame have priority over Engagement Controller settings.
Keep in mind that you might observe more conversations in the queue than you expect. This can happen due to transfers from other skills (e.g., a welcome bot skill or another human agent skill) that can occur even after the engagement window is hidden from your website:
- Visitors who load a page before an Engagement Controller rule is applied can start a conversation at any time, even if the engagement has been hidden from other users who load the page after the rule was applied.
- Rules only apply if an agent is online and has been assigned in the last 60 minutes.
- See "Limitations" below for more info.
Getting started
1 - Ensure you have a Messaging account.
2 - Have LivePerson activate the Engagement Controller feature. All Messaging brands have access to Engagement Controller v1, which includes the ability to set up rules based on Queue Size and Wait Time.
3 - Set up active campaigns as well as Web messaging engagements and skills.
4 - Access Engagement Controller within Conversation Orchestrator.
5 - Within Engagement Controller, create rules leveraging Queue Size, Agent Online, Agent Load, or Wait Time (average assignment wait time over the last 60 minutes). See the following sections for more info.
Create a rule
To enable actions that show or hide engagements, set up rules with conditions that check agent skill availability based on Queue Size, Agent Online, Agent Load or Wait time in that priority. Rule thresholds are checked every 10 seconds and trigger an action to show or hide an engagement from a website accordingly.
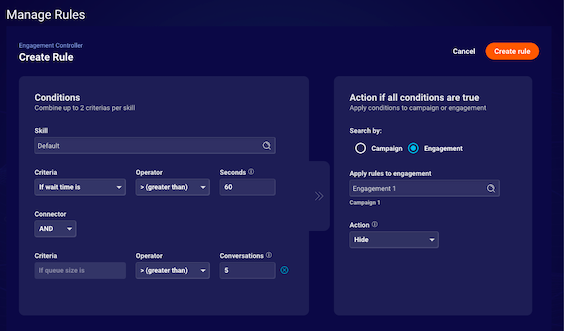
Skill
Engagement Controller rules show or hide an engagement on a website based on whether the group of human agents (skill) that the conversation would be transferred to are available at that time. This setting is independent of the "skill" setting in the engagement in Campaign Builder. The "skill" setting in Campaign Builder determines where the conversation is routed to. It determines which skill picks up the conversation in the case where the engagement is shown and clicked on by the consumer on the website. This separation between checking availability and routing the initial conversation allows the use of welcome bots with Engagement Controller.
Criteria
You can set up rules using the following criteria in priority order:
- Queue Size: The number of conversations waiting in the queue for a skill. Input value: The number of conversations. Note: An agent with the skill needs to be online for the metric to be transmitted.
- Online Agents: The number of online agents allocated to the skill. You can use this to manage agent availability during working hours. Input value: The number of online agents. Example: If the number of online agents is less than 1, then turn off the engagement/campaign.
- Agent Load: The ratio of "all occupied slots" over "total slots" for agents allocated to a skill. An occupied slot is an active conversation that the agent is engaged in. Input value: Campaign managers can define the load percentage, up to 100%. Example: If the agent load for Skill D is greater than 90%, then disable the campaign.
- Wait Time: The average wait time for visitors who have been waiting for an agent to be assigned to the conversation over the last 60 minutes. Engagement Controller s Wait Time is calculated differently than the wait time displayed on the Manager Dashboard. We recommend using the Wait Time metric only when combined with the Queue Size metric due to the different factors that could influence the Wait Time calculation. If rules are set up for your campaign and for the associated engagement with different criteria (Queue Size and Wait Time), the Queue Size rule takes precedence over the Wait Time rule. Input value: Time in seconds.
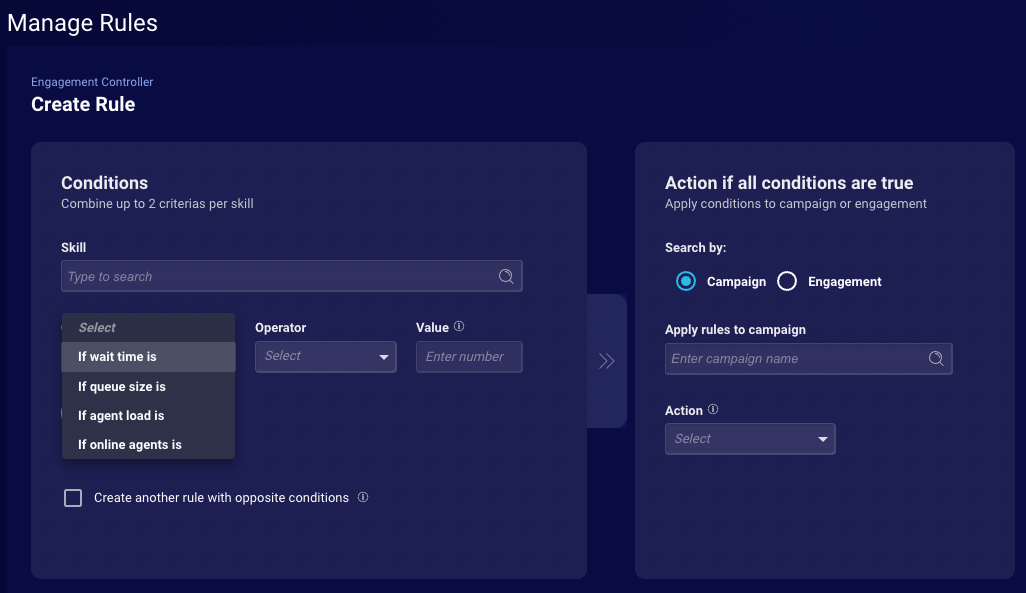
Operator and Value
Engagement Controller offers two operators to set up rules:
- Greater than
- Smaller than
Refer to the following example of setting a rule with a threshold of 1:
- Hide Campaign1 if queue size < 1
- Show Campaign1 if queue size > 1
The rule hides the engagement window when the value is zero or shows the engagement when the value is greater than one. In this example, the rule isn't applied if the value equals one.
Connector (AND/OR)
You can combine two criteria in the same rule by selecting an AND or OR connector:
- OR: Select this if you want at least one of the criteria thresholds to be reached for the rule to be applied to the engagement window.
- AND: Select this if you want both thresholds to be met for the rule to be applied.
Target and Action
Rules can be set to target campaigns or engagements. Rules at a campaign level affect all engagements in that campaign. Rules at the engagement level have a higher priority over those at the campaign level. If Engagement Controller has a rule defined on an engagement, and a rule already exists on the campaign for that engagement, the engagement rule takes precedence.
In Campaign Builder, it's possible to show or hide engagements using the campaign's time frame or a filter for a certain target audience. Engagement Controller offers dynamic control of the incoming flow of messaging conversations by checking active rule thresholds against current rule values every 10 seconds. When thresholds are reached, an action such as hiding or showing an engagement from a website is performed. Apply rules in pairs: One rule should hide an engagement or campaign when a threshold is reached, and another rule should show the engagement or campaign.
Rule validation
Engagement Controller runs a validation check in the background for new rules. This avoids defining rules for the same engagement or campaign with overlapping value spaces, metrics, or skill settings that do not have a unique evaluation of the action to show or hide an engagement on a website. Rules on the engagement level have higher priority over the campaign level. If Engagement Controller has a rule defined on an engagement, and a rule exists on the campaign for that engagement, the engagement rule takes precedence. If rules set up within a brand's campaign and associated engagement have different criteria, they are applied in the following priority order:
- Queue Size
- Agent Online
- Agent Load
- Wait Time
The following examples showcase rules with the same target (engagement or campaign), opposite actions (show or hide), and overlapping value space. These would be caught with Engagement Controllers validation logic:
Example 1
- Hide Engagement1 if queue size > 5
- Show Engagement1 if queue size < 11
- Potential for conflict because of overlapping values 6-10
Example 2
- Show Campaign1 if queue size < 20
- Hide Campaign1 if queue size > 10
- Potential for conflict because of overlapping values 11-19
Example 3
- Show Campaign1 queue size < 10 for Skill1
- Hide Campaign1 queue size > 10 for Skill2
- Potential for conflict because of more than one skill, value 11 for Skill1 and value 12 for Skill2
Troubleshooting rule creation
If you encounter any issues during the "create view" setup or when trying to activate "list view," refer to this checklist:
- When you have the rule to hide the engagement, do you also have the rule to show it again? Establish rules in pairs: One rule should show the engagement window, and the other rule should hide the engagement window.
- Which other rule also targets the same engagement?
- Do the rules that target the same engagement differ in action (show, hide)?
- Do the rules that target the same engagement differ in action (show, hide) and have an overlapping value space, e.g., greater than five and smaller than ten?
- When multiple rules are defined for the same engagement, the following priority is applied:
- Queue Size
- Agent Online
- Agent Load
- Wait Time
This means that a rule with the higher priority metric takes precedence over other rules even when there are multiple metrics for the criteria.
Manage rules
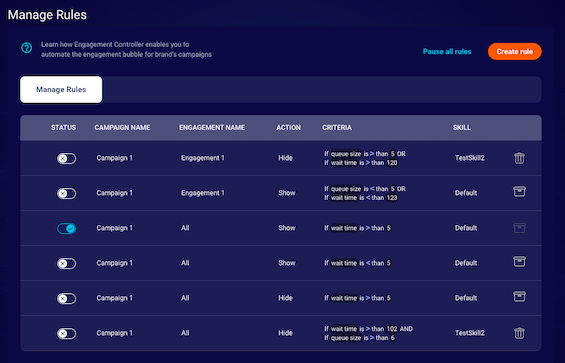
Activate or deactivate a rule
New rules are always listed at the top of the rules list and are inactive by default. By turning on the status toggle, the rule is applied to the associated campaign or engagement and executes the action based on the defined condition(s).
Edit, delete, and archive rules
To make changes to a rule in Engagement Controller, first deactivate the rule. Then, the system will archive the old rule and create a new rule with the changes you have made.
- If a rule is active, it can't be archived. You can only deactivate active rules.
- If a rule has never been activated, you can delete it from the rules list by clicking Delete.
- You can't delete rules that have been previously activated. You can only archive them, which removes them from the list.
Pause all rules
The Pause all rules button in Engagement Controller is helpful when you first set up rules, when you want to maintain rules, or when you change the settings in Campaign Builder.
The Pause all rules button pauses all rules in Engagement Controller. This stops any rule in Engagement Controller from taking action on engagement windows targeted by an active rule in Engagement Controller. While the feature is paused, the engagement windows only react according to manual settings in Campaign Builder. When restarting Engagement Controller again, all rules will have the same activation status as before pausing all rules.
Limitations
- In the Manager Workspace, you might observe that metrics such as Queue Size, Agent Online, Agent Load or Wait Time go beyond the set threshold in Engagement Controller. Engagement Controller is designed to apply an action to either show or hide an engagement on a website when a threshold is reached. This action is performed for all websites that are loaded after the rule was applied. If visitors have already loaded the page before the rule was applied, they are able to start a conversation. After those initial visitors completing their conversations, thresholds will be managed to defined settings. We recommend considering the following points when setting the threshold:
What is the bot journey duration before the bot can transfer the conversation to the human skill which has a rule set up in Engagement Controller?
How likely is it that the bot will transfer over to the human skill eventually?
Setting the threshold to hide the engagement higher than the value to show the engagement provides some buffer for additional conversations coming in after the engagement was hidden from the website. - The Wait Time metric is calculated as the average Agent Assignment Time over the last 1 hour. This average is calculated every 10 seconds. Example: If agents are consistently engaged for the last 59 minutes, and then in the last minute there are no assignments (the queue is empty), the wait time will remain basically unchanged. This is because Engagement Controller uses the average Agent Assignment Time over the last 60 minutes. That is why we recommend, at least for enabled rules, to also use the Queue Size metric.
- When assigning conversations to agents, certain skills might have no online agents that can receive the conversation, and therefore a "fallback skill" can be assigned. Engagement Controller does not consider settings in the fallback skill when checking for availability.
- The Conversational Cloud functionality to automatically close inactive conversations after a set period (90 days by default) works independently of Engagement Controller. Inactive conversations closed by the auto-close functionality are not displayed to a returning consumer if a rule in Engagement Controller is applied to hide the engagement window.
- The Engagement Controller interface is currently available in English only. Other languages will be added in the future.
- The Engagement Controller interface is currently available in a Dark theme only. A Light theme will be added in the future.
- Engagement Controller allows you to use a welcome bot for the engagement set up in Campaign Builder. The feature will check the availability of one human skill per rule, but it does not support checking the availability of multiple skills throughout an entire bot journey. This functionality will be supported in the future.
Missing Something?
Check out our Developer Center for more in-depth documentation. Please share your documentation feedback with us using the feedback button. We'd be happy to hear from you.