Agent groups workload distribution
A priority of any contact center is to provide a rapid and personalized service at all times. Even when, for example, a brand's billing page goes down, or they are hit by hectic holiday volumes. By effectively distributing conversation traffic between agent groups, LivePerson ensures a brand's consumers will always be answered as quickly and as efficiently as possible - which can be particularly challenging for brands working with large numbers of agent groups, or with groups spread across different locations.
The LivePerson load balancing feature automatically distributes the incoming workload, defined by skill, between agent groups according to a pre-assigned percentage. In addition, brands are now able to define their cascading policy; indicating what the workload allocation should be in cases where an agent group has limited or no availability.
Distribution of workload between agent groups
To ensure the optimal division of workload between agents sharing the same skill, conversation volumes can be spread between agent groups.
This allocation method, especially useful for large enterprises that utilize 'agent groups' for separate departments, subcontractor vendors, or call centers, ensures that the volume of chats is automatically distributed, preventing long wait times.
For example, if you have external vendors with prior contractual obligations, you can set the workload to be allocated to each vendor with a predefined percentage. Agent Group A, representing an external vendor, can be set to receive 50% of the workload and Agent Group B, representing another vendor, can be set to receive the remaining 50%.
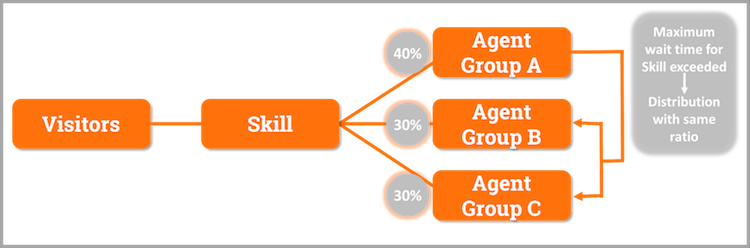
In case either Agent Group becomes unavailable (i.e. the maximum wait time for the Skill is exceeded) due to understaffing or other issues, the workload can be set to be distributed to the other Agent Group.
To enable advanced workload distribution:
- On the Users area, in the Skills tab, click on the skill you wish to edit.
- In the Advanced Workload Distribution section, click on the toggle to enable this feature.
- The page will now display the options for distribution to the primary agent groups.
- To distribute the workload between the primary agent groups, select a group from the dropdown menu and allocate a percentage to that group.
- To add another agent group, click +Add agent group and complete the allocation. Note: ensure the total % allocated to all groups adds up to 100%.
- Click Save.
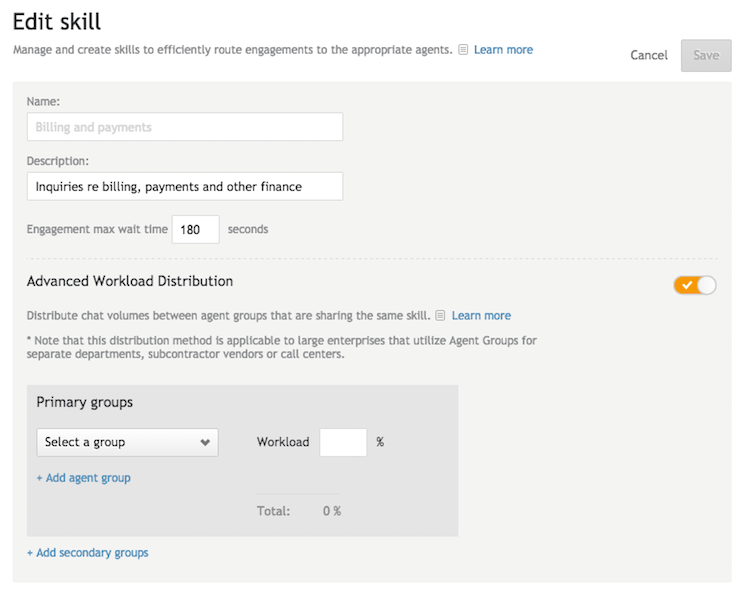
Balance of workload between agent groups
In the event of a particularly high flow of chats to one or more agent groups, the traffic can be set to transfer, or ‘cascade’, to other specified agent groups.
For example, consumers normally directed to an agent group speaking their native language can be sent to another language group if the first becomes overloaded. Agent Group A is the primary group assigned to handle the Sales Spanish language Skill. Should this group become unavailable, chats can be set to cascade to Agent Group B - the second group assigned to handle that Skill.
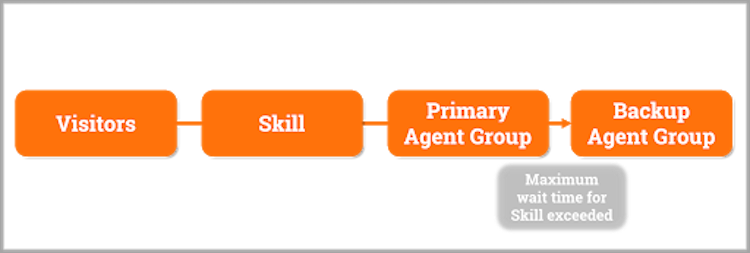
In a similar way, should internal agent teams become too busy, consumers can then be directed to external vendors. The percentage allocation per group will determine the exact workload distribution between them.
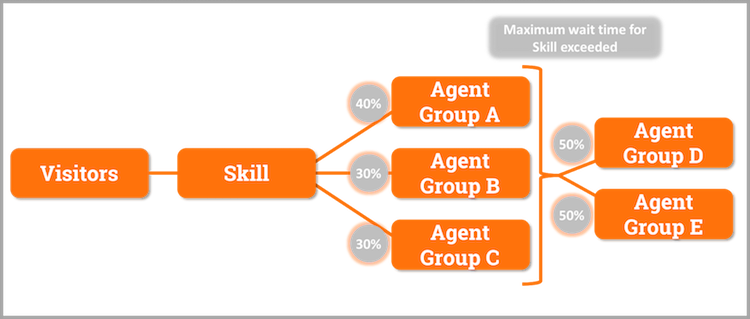
To cascade workload to backup groups:
- In the Advanced Workload Distribution section, click +Add secondary groups.
- To cascade, the workload between the secondary agent group(s), select a group from the dropdown menu and allocate a percentage to that group.
- To add another agent group, click +Add agent group and complete the allocation. Note: ensure the total % allocated to all groups adds up to 100%.
- Click Save.
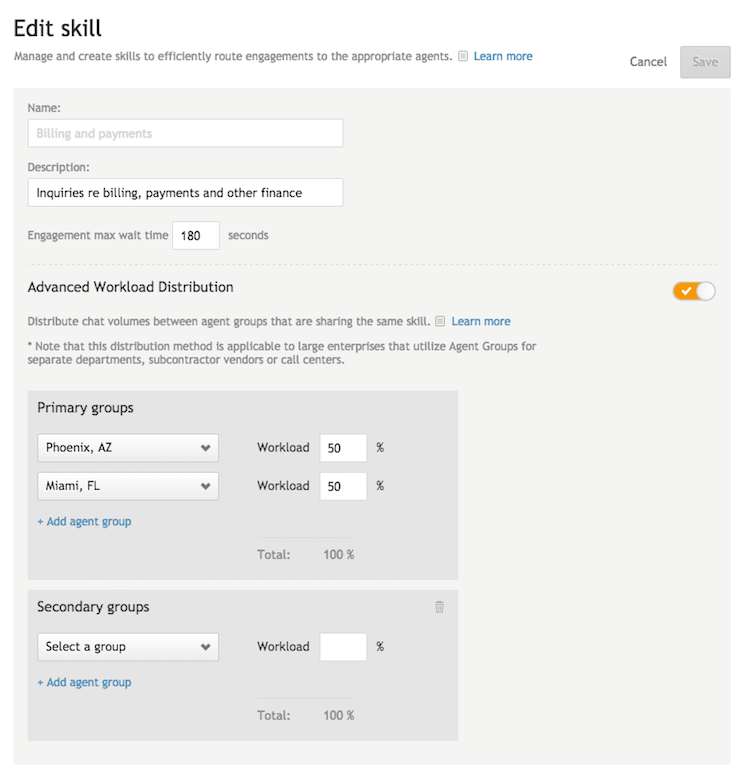
Missing Something?
Check out our Developer Center for more in-depth documentation. Please share your documentation feedback with us using the feedback button. We'd be happy to hear from you.