Configuration guide
The LivePerson Connector for Salesforce uses a lot of the pre-existing configuration in the Conversational Cloud Agent Workspace and is tailored to the needs of messaging agents and was designed using feedback and requests from hundreds of messaging agents.
That being said, there are a few configurations that brands can elect to control for the agent experience as outlined below. Any changes to these configurations will affect both agents in Conversational Cloud and within Salesforce.
Key configurations for your LivePerson workspace
Auto accept
Determine if incoming conversations will automatically enter an agent's workspace or if they have to press the ’accept’ button to receive them.
Set up:
- Login to LivePerson as an admin and access the Night Vision settings by clicking on the Night Vision icon to the top right of the screen.
- Select ‘auto accept’ or ‘advanced’ mode.
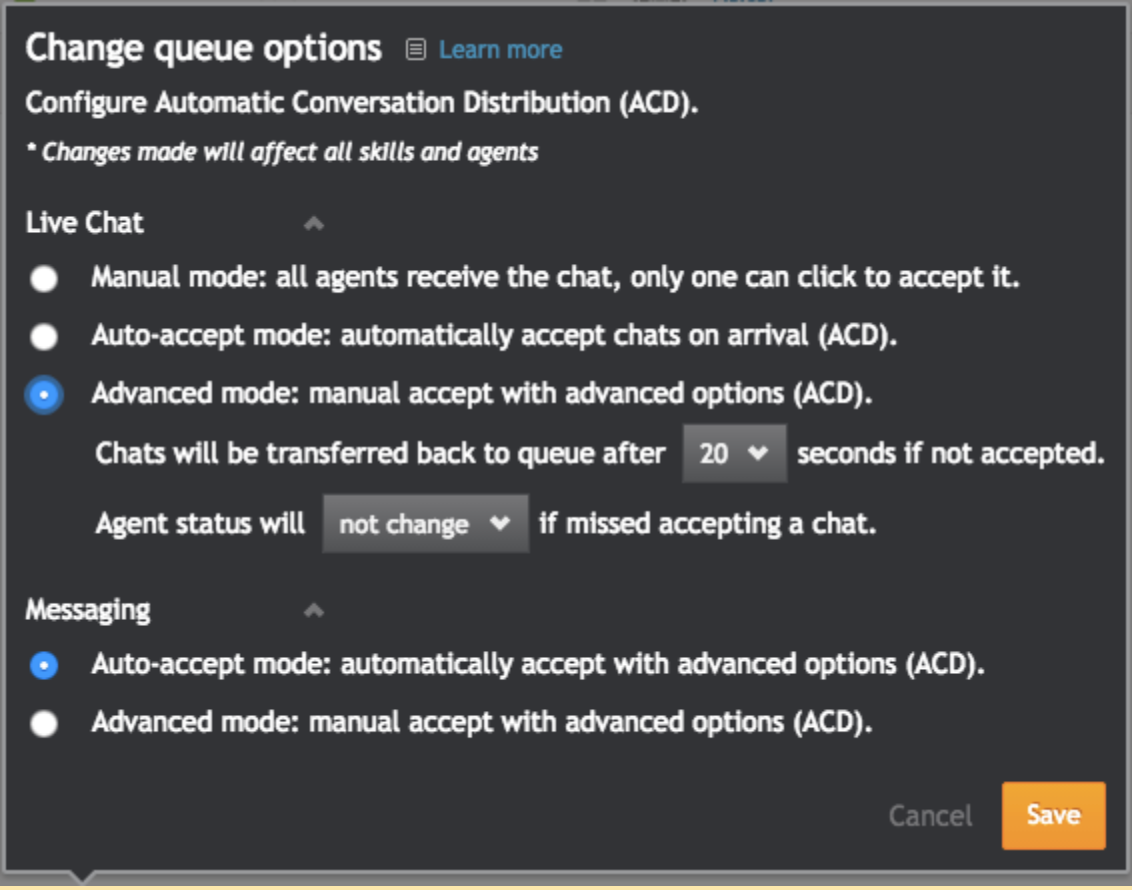
Salesforce connector auto accept
Response time
The LivePerson routing engine prioritizes conversations that are waiting to be assigned to an agent according to their response time. This is the time that brands are committed to responding to their consumers, to ensure that queue time is minimized and consumers receive a timely response. Each conversation will wait in their allocated place in the queue until they ring through to the assigned agent.
Set up:
- Please reference the following guide for Response time configuration options.
Transfer to Skill
The transfer to skill capability enables agents, agent managers, and bots to transfer a messaging conversation to a specific skill, chosen by the transferring agent. This is enabled by default.
Transfer to Agent
The transfer to agent capability enables agents, agent managers, and bots to transfer a messaging conversation to a specific agent, chosen by the transferring agent. Brands will be able to configure the skills, states, and overall behavior of the transferred conversation. Please note, the experience in Salesforce currently only supports transfers to agents that are online.
Set up:
Please reference the following guide for Transfer to Agent configuration options.
Agent State
Change the default state of the agent when the agent first logs in to the workspace in Salesforce.
Set up:
- Login to LivePerson as an admin and access the Night Vision settings by clicking on the Night Vision icon to the top right of the screen.
- Select ‘Agent state’.
- Update the Current default state upon login. Please note, the custom away state reasons are not supported in Salesforce.
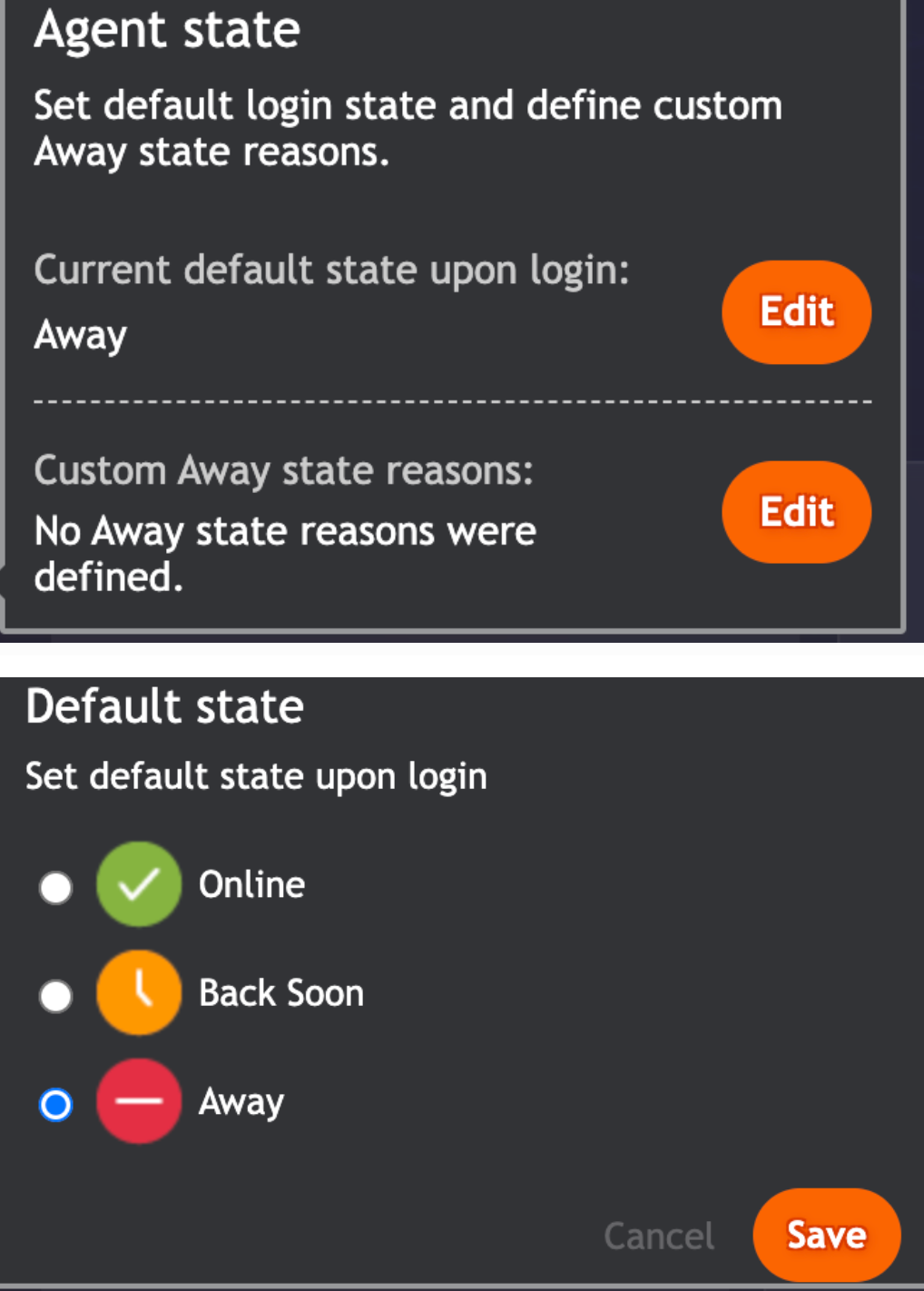
Salesforce connector - agent state
File Sharing
Allow agents to share files with customers. File types supported are: JPEG, JPG, PNG, GIF, PDF, DOCx, XLSx, and PPTx.
Set up:
- Login to LivePerson as an admin and access the Night Vision settings by clicking on the Night Vision icon to the top right of the screen.
- Select ‘File Sharing’.
- Enable File Sharing for the Agents.

Salesforce connector - file sharing
- In addition to enabling File sharing from the Night Vision, the Profiles need to be updated to enable file sharing from the local browser for specific agent groups.
- Login to LivePerson as an admin and access “Manager users and skills” in the left navigation menu and then click on “Profile” to manage the specific profile settings.
- Toggle the option to “Send files to consumers from local file browser” on if you would like the Agents to be able to send files from the agent workspace in Salesforce.
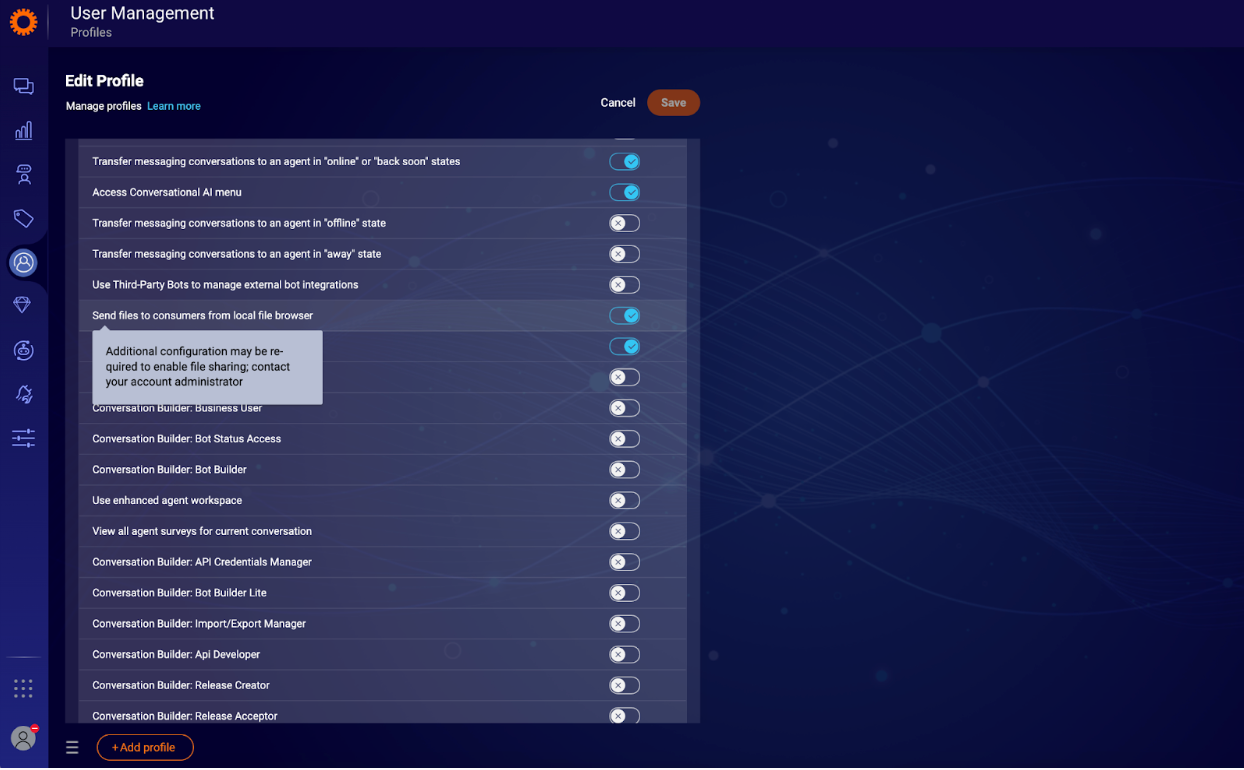
Salesforce connectore - file sharing
Survey Content
Change the default state of the agent when the agent first logs in to the workspace in Salesforce.
Set up:
- Login to LivePerson as an admin and access “Manager users and skills” in the left navigation menu and then click on “Profile” to manage the specific profile settings.
- Toggle the option to “View messaging surveys” on if you would like the Agents to view the content of the surveys and the customer responses upon closing the messaging conversationAdditional custom configuration options
Contact your LivePerson representative to customize the following parameters per your requirements.
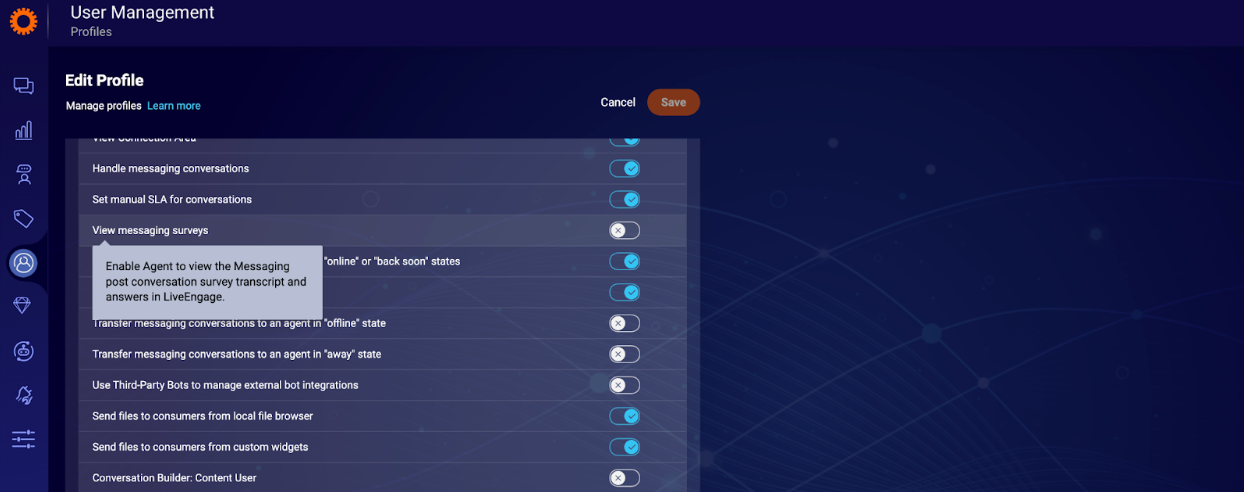
Salesforce connector - survey content
Additional custom configuration options
Contact your LivePerson representative to customize the following parameters per your requirements.
Timeframe for closed conversations
In the workspace, agents can use the filter in their conversation list to view only ‘closed’ conversations. This setting will determine the time frame to display the closed conversations, or how far back to display conversations.
Default: 7 days
Min: 1 day
Max: 14 days
Timeframe for idle conversations
In the workspace, agents can see active conversations that are in an idle state, whereby the customer has not responded for a certain time interval. This setting will determine the time frame after which the conversation will show in an “idle” state. This setting is also configurable per skill.
Default: 180 seconds
Agent ability to view certain SDEs
Brands can choose specific engagement attributes they would like the Agents to see.
Session Timeout
In the workspace in Salesforce, agents will get a warning 120 seconds before their session times out. This session timeout setting will determine how frequently we logout the agent from the active session.
Default: 8 hours
Min:15 minutes
Max: 24 hours
Missing Something?
Check out our Developer Center for more in-depth documentation. Please share your documentation feedback with us using the feedback button. We'd be happy to hear from you.
Missing Something?
Check out our Developer Center for more in-depth documentation. Please share your documentation feedback with us using the feedback button. We'd be happy to hear from you.