Managing predefined content via Campaign Builder
When you first open the Conversational Cloud, you’ll find ready-made, predefined content in the predefined content library, which is accessed through the Campaign Builder. You can use and edit the predefined content, or you can add your own relevant content, according to your business needs.
To add a new item to your predefined content library:
1. Open the Campaign Builder.
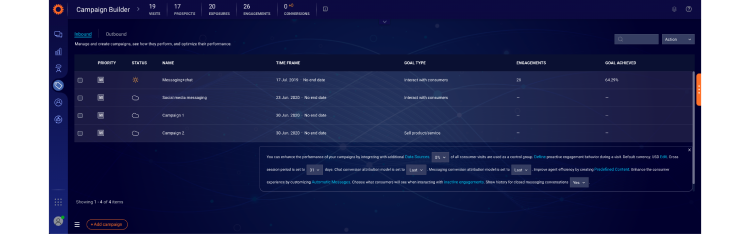
2. In the Campaign Builder footnote, click Predefined Content. The Predefined Content library is displayed.
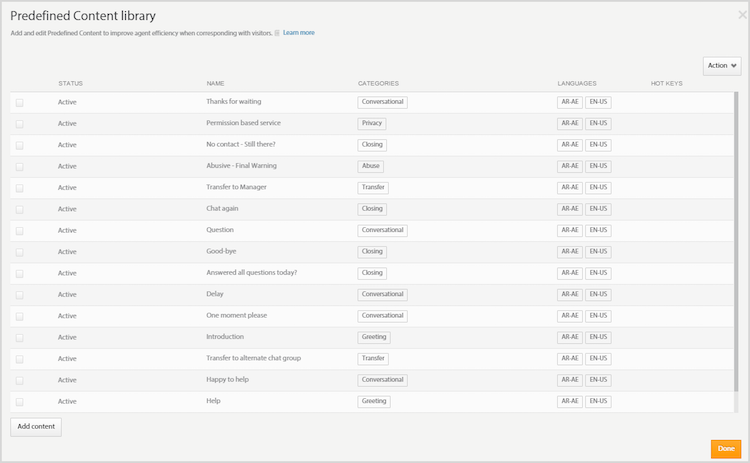
3. Click Add content. The add new predefined response screen is displayed.
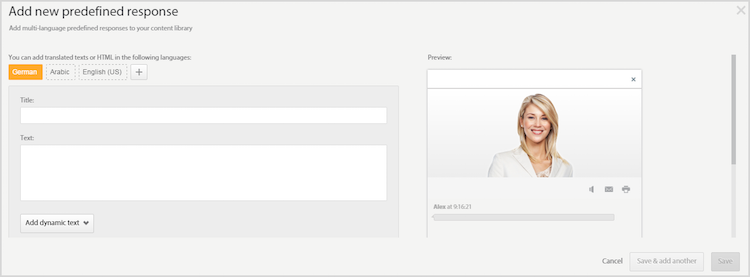
4. Select the language of your predefined response. If the language is not displayed, click the + sign to add a new language.
5. Enter the title and text for the predefined response. You can also add dynamic text to your predefined response, including skill name, skill description, agent name, agent nickname, and agent email.
6. Select the category for the predefined response. This will affect the category where the response is displayed in the Agent Workspace.
7. Select the HotKey combination that agents can use to send the predefined response during a conversation with a consumer.
8. Ensure that the predefined response is toggled on.
9. Click Save, or click Save & add another if you want to add additional items. The predefined response is now displayed in the Predefined Content library.
To edit an existing predefined content response:
1. Open the Campaign Builder.
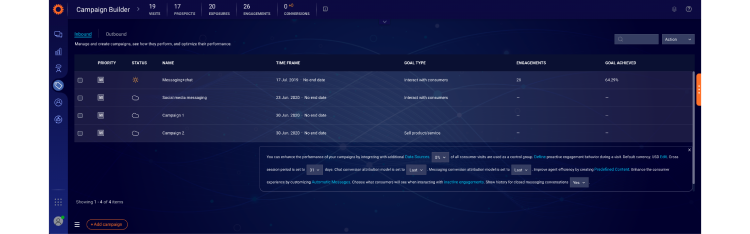
2. In the Campaign Builder footnote, click Predefined Content. The predefined content library is displayed.
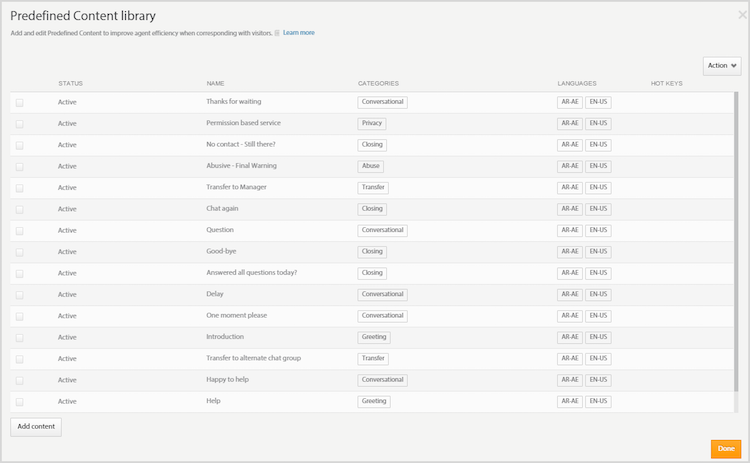
3. Click on the predefined response that you want to edit. The manage predefined content screen is displayed.
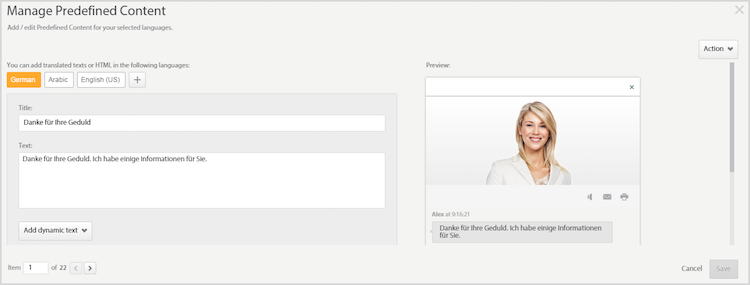
4. Edit the predefined response as required, and then click Save. The updated predefined response will now be displayed in the predefined content library.
Missing Something?
Check out our Developer Center for more in-depth documentation. Please share your documentation feedback with us using the feedback button. We'd be happy to hear from you.