Importing predefined content
In order to import content successfully and avoid import errors, simply follow the best practice steps below.
Exporting and editing the file
- Go to the Predefined content library
- Export your current .CSV file from the Conversational Cloud and work on this file as your template
- Edit content and translations to the CSV file. We recommend Google Spreadsheet, Numbers, or OpenOffice for this purpose. UTF 8 encoding only is supported
- While editing the document, keep the following guidelines in mind:
- If you wish to modify an existing entry: Do not change the item ID if you wish to keep any of the existing content, as if the ID is changed it will be added as a new line.
- If you wish to delete an entry: Delete the entire line from the file, including the item ID.
- If you wish to add a new entry:
- Item ID column:
- The value shall contain a new positive integer and should not remain empty.
- Simply add any non-existing (new) positive integer item number that does not exist.
- In order to avoid mistakes, it’s recommended to sort the existing item numbers and proceed with the same sequences.
- Language column: To add a new translation row (to existing predefined content), duplicate the row, keep the existing item ID but change the language code as needed.
- Hot Keys column: The Hotkeys combinations are unique, you cannot use the same hotkey in 2 different item numbers. You may leave this cell empty if a hotkey is not needed.
- Item ID column:
For example:
| Item ID | Language | Title | Text | Categories |
| 11 | en-US | Welcome | Welcome to our messaging service. What can we help you with today? | Greeting |
| 11 | en-UK | Welcome | Welcome to our messaging service. How may I assist you today? | Greeting |
| 12 | en-US | Chat again | Please feel free to contact us at any time. | Closing |
| 22 | en-UK | Chat again | Thank you for your time. Please do contact us again whenever you need assistance. | Closing |
- Save the edited file. Make sure to save it with a UTF 8 encoding only. Other encoding files are not supported.
Importing the file
- Go back to the Predefined content page, and click the Choose File button.
- Click the Import button at the bottom of the page.
The import process will only perform actions on rows that have been changed, as follows:- In case the item ID cell was left empty or an unsupported format was entered -> ERROR will display on the Conversational Cloud system.
- In case the item ID already existed in the file and an additional attribute in the row is changed -> This predefined content will be UPDATED on the Conversational Cloud.
- In case the item ID already existed in the file and no other attribute in this row is changed -> This predefined content will remain as it is on the Conversational Cloud (no operation will be carried out).
- In case of a new item ID (non-existing positive integer) -> The item will be ADDED as a new predefined content on the Conversational Cloud.
- In case one item ID is deleted from the file -> The item will be DELETED from the Conversational Cloud as well.
- While in progress, you can click the Run in Background button to continue working in the system. An icon will be added to the top bar and will notify you when the upload is complete. Pressing the notification will take you back to the import related page.
- Locate your CSV file, and then click the Open/Choose button.
- A CSV file with your current items will be automatically downloaded as a backup.
- If your CSV file was successfully uploaded, you will get a notification that the process was successful and the Predefined content list will display the updated content.
- If the upload failed, relevant messages will be displayed.
The Predefined Content CSV file
A CSV (comma-separated values) file stores tabular data (numbers and text) in plain-text form. The CSV file is the only accepted form for importing and exporting predefined content.
Predefined content CSV file format
The first line of your CSV has to include the field headers described below, in the same order, with each separated by a comma. Subsequent lines in the file should contain data for your content using those same fields in that exact same order. Here's a description of each field:
- Item ID (mandatory) – the predefined content identifier. If you have different translations for the same predefined content, it will be presented in different lines with the same Item ID.
- Language ID (mandatory) – a language into which the predefined content is translated. The expected value is a language code, for example: en-UK for British English.
- Title ID (mandatory) – the Predefined content name/title. This string is limited to 75 characters.
- Text ID (mandatory) – the predefined content in the language noted in the “Language” field. This string is limited to 8000 characters.
- Categories (an optional value) – a categorization of the predefined content, for example, all welcome messages will be grouped under the “Greetings” category. This field can contain multiple categories separated by semicolons.
- Status ID (mandatory) – The predefined status indicates whether the predefined content is available for use. The expected values are:
- Active
- Inactive
- Hot Key Letter (an optional value) – a letter (a-z) that, combined with the “Hot Key Number”, is a shortcut to the predefined content.
- Hot Key Number (an optional value) – a number (0-9) that, combined with the “Hot Key Letter”, is a shortcut to the predefined content.
- Skills (mandatory) – the list of skills that are associated with the predefined content item. Only predefined content that is associated with the current engagement's skill will be displayed in the Agent Workspace. This field can contain multiple skills separated by semicolons.
- LOBs (Lines of Business - an optional value) – the list of Lines of Business that were associated with the predefined content item. This field can contain multiple LOBs separated by semicolons.
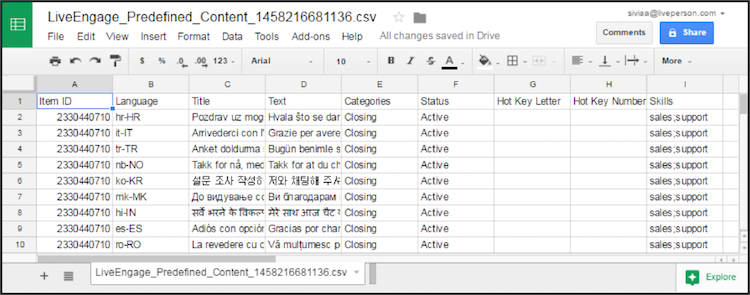
Missing Something?
Check out our Developer Center for more in-depth documentation. Please share your documentation feedback with us using the feedback button. We'd be happy to hear from you.