Enhanced Manager Workspace user guide
Configuration
To enable the Manager Workspace on your LivePerson Conversational Cloud account, please contact your LivePerson account team. Once the feature is on, new permission will be added to the agent manager profile: “View agent manager workspace”. The permission is “On” by default.
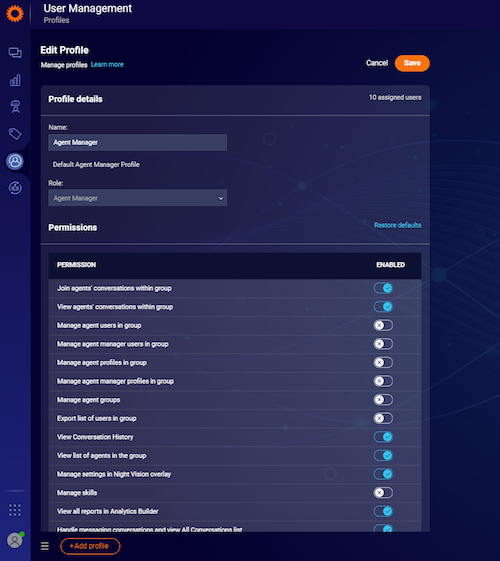
Configuration of metrics to display
This new capability allows brands to configure, per widget, which metrics will be displayed in the workspace. For example, brands that are not tracking the CSAT metric will now be able to remove it from their view. The configuration definition will be done for the entire account (impacts the view of all users of the manager workspace).
Since the configuration operation is done only once or a few times, it is a best practice to turn the permission off to all users once you are done to avoid any future confusion or to allow it for a really small group of people. The configurable widgets are the “Activity Summary”, “Agents”, "Skills", "Bots" and “Conversations” widgets.
Who can change the configuration? A new permission “Configure agent manager workspace” has been added to the agent manager profile. It is off by default.
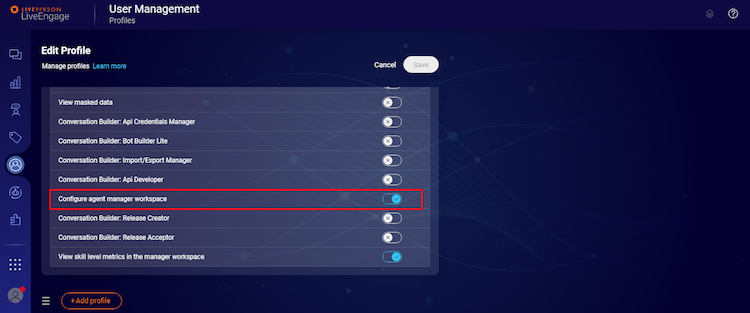
Once it is turned on for the desired profile, a new configuration icon will become available in the top right corner of the workspace:
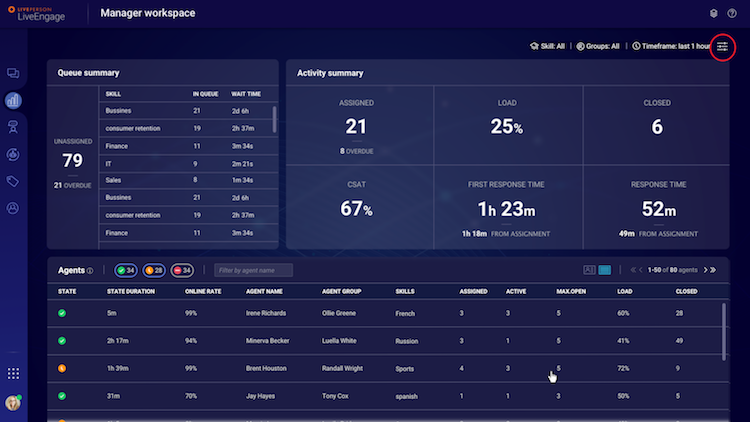
Clicking on it will reveal the configuration window, allowing the user to easily toggle on or off the relevant metric per each configurable widget.
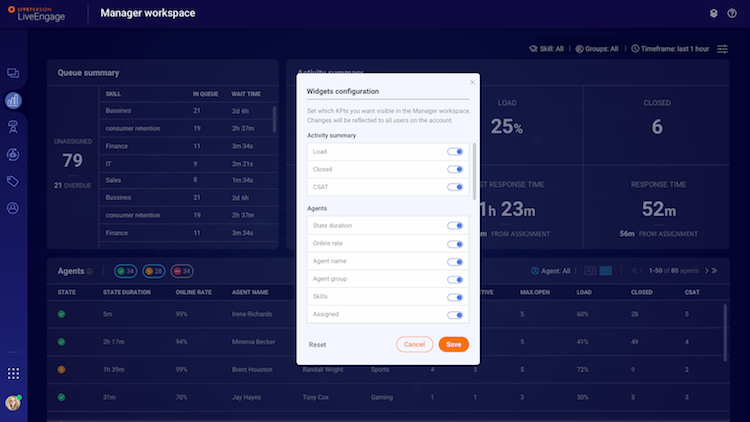
Navigation to conversation transcript in the new Agent Workspace
Here you can also control the permissions for the enhanced Agent Workspace. The permission is currently “Off” by default. We recommend enabling the enhanced Agent Workspace for all managers using the new Manager Workspace. Please note that if the new Manager Workspace is enabled but the enhanced Agent Workspace has not been enabled, managers will be redirected to the old workspace after selecting a conversation.
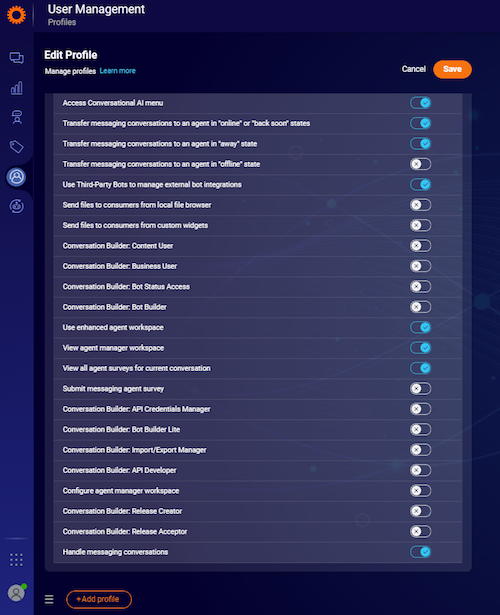
Alerts
You have the option to configure a threshold for specific metrics, and when the threshold is reached, an alert icon will be shown.
IN QUEUE WIDGET:
- Alert per skill which can be configured by in queue column or wait time column.
- Alert per total unassigned metric or overdue metric.
ACTIVITY SUMMARY - All metrics can be configured with an alert
AGENTS:
- Online agents alert - You have the ability to configure for a specific time frame an alert for the online agents' percentage.
- State duration alert - You can configure an alert for a specific status that will notify you when an agent has been in that state for a specific amount of time.
- Online rate alert - You can configure an alert that will notify you based on the percentage that you configured in the alert.
BOTS - Pending alert - You can configure an alert that will notify you based on the percentage that you configured in the alert.
Note - There is also an alert history board that shows every alert threshold that is reached.
Filters
Users will only be exposed to data related to the groups they manage. For example, an agent manager of the group "Sales" will only be able to view data and metrics which are driven from:
- Conversations that are currently waiting in a queue in any of the skills assigned to the agents of the "Sales" group.
- Conversations that are currently assigned to agents of the "Sales" group.
The above assumes that no filters are enabled and thus represents the default view of the Manager Workspace.
The following filters can be applied to the sections listed above:
1. Time filter - by default, the workspace will show data from the last hour. Users will be able to change the time range to view data from the past X hours. The maximum supported time range is 24 hours.
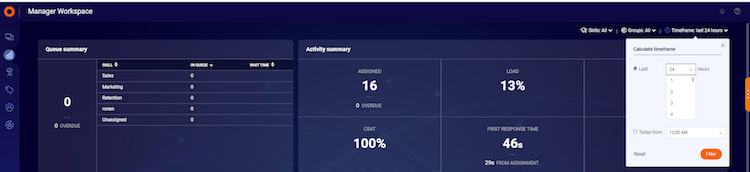
2. Group filter - managers will be able to filter the data by a single group or several groups. The list will only contain groups and sub-groups the agent manager is managing.
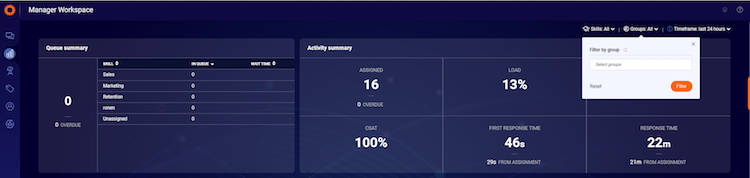
3. Skill filter - managers will be able to filter the data by a single skill or several skills. The list will only contain skills the agent manager is managing.
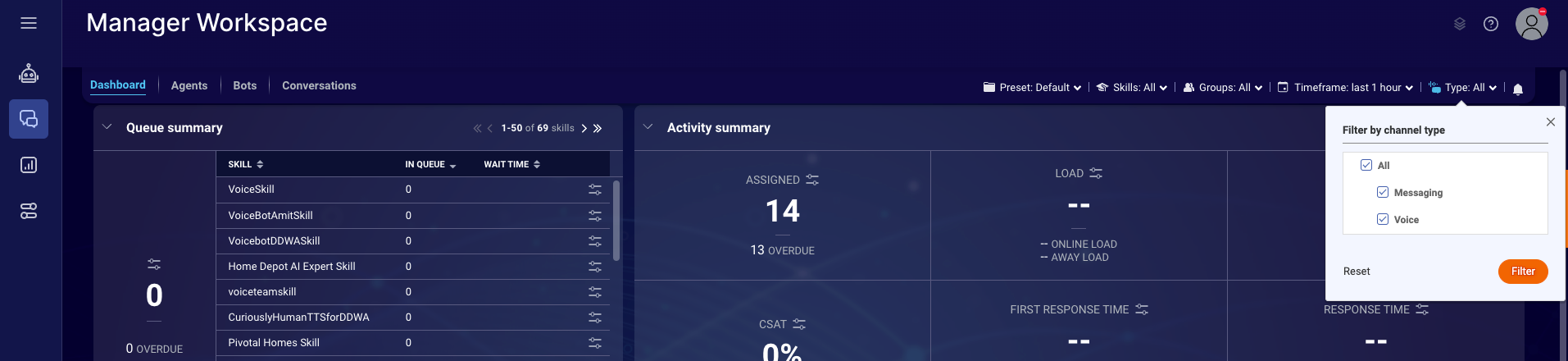
4. Voice Filter - managers will be able to filter the data if the conversation was a voice or messaging conversation.
Voice filter limitations - Voice filter is in reference to Voice bots, if you don't have this feature enabled, the filter will still show, however when you filter by voice it will not return any information.
Presets
Users are offered the capability to establish and preserve a personalized view, commonly referred to as a "preset," within the system. This preset encapsulates user-defined filters, sorting preferences, and widget modes, allowing for a tailored experience. By storing these customized settings, users gain the advantage of quick and convenient access, thereby significantly improving operational efficiency and enhancing overall user satisfaction within the platform.
Historically, presets were saved at the cache level, meaning that these personalized views were temporarily stored during a user’s session. However, with this new implementation, presets are now stored persistently at the user account level, ensuring they remain accessible across sessions and devices, even if cache and cookies are cleared.
To enable this option, your account team will need to activate the AC feature "messaging.ManagerWorkspaceEnablePresetsAPI."
Key functionalities of the preset feature include:
- Persistent User-Based Storage: Upon saving a preset, it becomes associated with the user's account. As a result, the preset remains accessible even if the user logs in from a different device or clears cache and cookies.
- Editing Existing Presets: Users can easily modify an existing preset by implementing the desired changes. To override an existing preset, simply provide the name of the preset to be overwritten.
- Preset Deletion: Users have the ability to delete presets that are no longer required, granting them flexibility in managing their stored views.
- Error Handling: In cases where a preset includes metrics that have been deactivated or references skill/Agent Groups that have been deleted, an error notification will be displayed alongside the preset. Hovering over the error message will reveal the specific reason behind the error.
Limitations of the preset functionality include:
- Language Limitation: Presets are exclusively available for accounts operating in the English language.
- Language-Specific Presets: It is not possible to save a preset in languages other than English.
- Permitted Special Characters: When creating new presets, the backend system only accepts the following special characters:
:/\\!@#$%^&{}\n\r\[\]()_+\-=,\.~’. - Character Limit: Preset names are restricted to a maximum of 50 characters. Any existing presets with names exceeding 50 characters will have their names truncated at the 50th character.
Export
You have the ability to export data from the following widgets from the Manager Workspace:
- Queue summary(only table view information)
- Activity Summary
- Agents
- Bots
- Skills
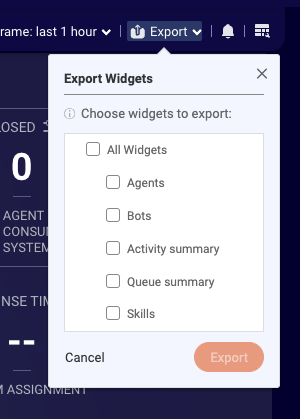
Limitation
- There is no option to export information from the conversations widget.
- The information in the export file would only be in English.
- The time zone presented in the export file is in UTC
- Once the AC feature is turned on, the export option would be available to any user that has access to the Manager Workspace
In order to enable please contact your LivePerson account manager to enable the ‘Messaging.ManagerWorkspaceExportWidgetDataToCSV’ AC feature
In queue widget
The "in queue" widget presents the number of conversations currently waiting for agent assignment. The number will only include conversations associated with skills that are assigned to agents in groups the agent manager can view.
- The widget will not be impacted by the time filter or group filter available at the right top corner of the workspace.
- The widget is filterable by skill.
- A breakdown of "in-queue" conversations and "wait time" by skill is shown.
- Conversations assigned to the "UNASSIGNED" skill will also be included in the value of the in-queue conversations.
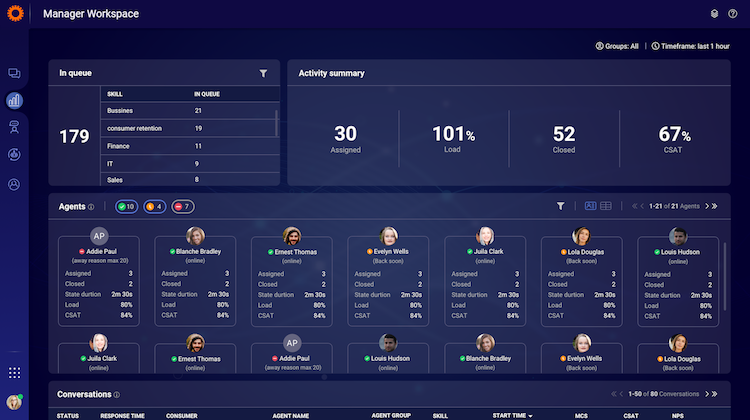
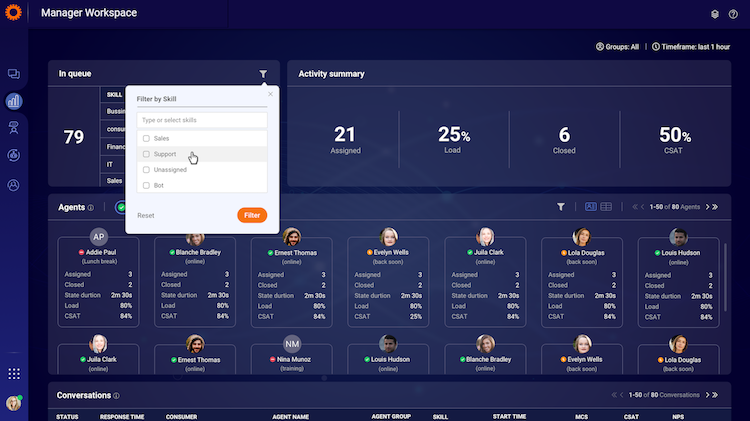
- A graph that reflects the real-time in-queue conversations status, with an option to filter by Top/Low 20 skills in-queue conversations, and an option to export the data.
- A graph that reflects the unassigned and overdue conversations in a configured time frame.
Over time graph limitations:
- We will sample the data every five minutes in an interval of 5 minutes.
- The data that will be presented in the queue over time would be of conversations that started on 26 of February and moving forward.
- The export will be in a graph view mode only.
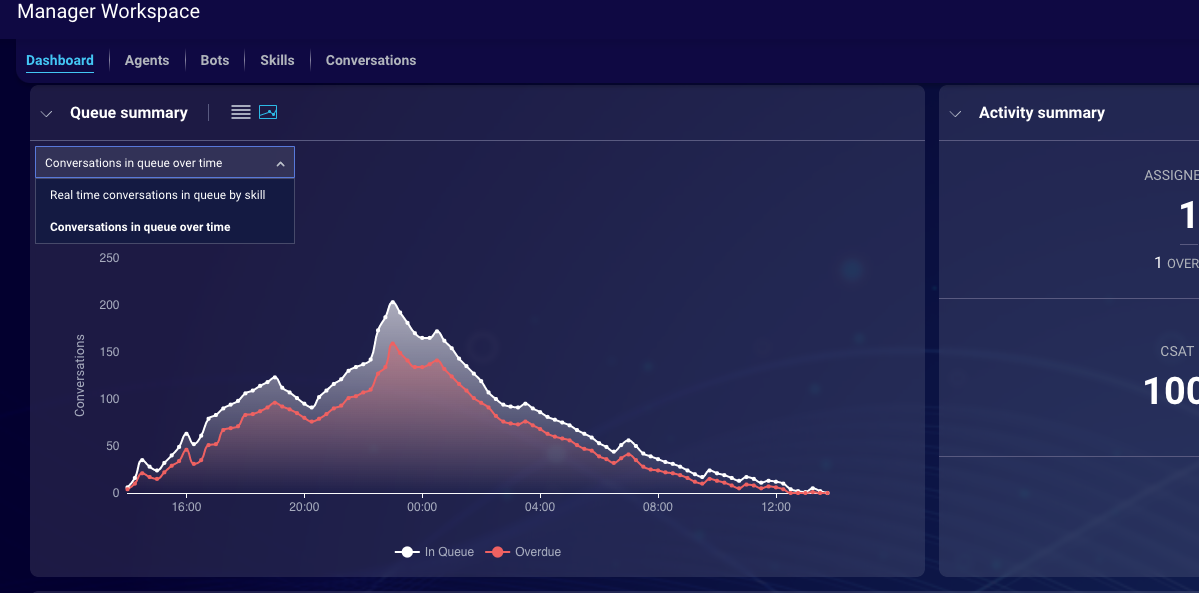
Activity summary
The metrics widget provides a high-level "health check" of your group’s real-time performance. The following metrics are available:
- ASSIGNED - The number of open conversations currently assigned to logged-in agents. **Note: This metric is not affected by the time filter.
- Overdue - Number of conversations assigned to agents of the groups you manage, which exceeded the target response time.
- LOAD - The total weight of assigned conversations as a percentage of the maximum concurrent conversations of all agents. Note: This metric is not affected by the time filter.
- Online Load - The number of active conversations as a percentage of max concurrent conversations of agents in an Online state.
- Away Load - The number of active conversations as a percentage of max concurrent conversations of agents in Away state.
- CLOSED - Number of conversations closed within the selected timeframe by the agent, the system, or the consumer.
- By Agent - Number of conversations closed within the selected timeframe by human or bot agents
- By Consumer - Number of conversations closed within the selected timeframe by consumer
- By System - Number of conversations closed within the selected timeframe by the system
- CSAT - The percentage of questions that were answered with 4 or 5 (top two boxes) out of the total responses submitted by consumers to a CSAT question within the selected timeframe.
- First Response Time - The average time consumers wait for the first human response in a conversation.
- From Assignment - The average time taken by a human agent to respond to the first message a consumer sent in a conversation, from the time the agent was assigned to the conversation. Measured for the first human agent message sent in a new conversation.
- Response Time - The average time consumers wait for a human response in a conversation.
- From Assignment - The average time taken by a human agent to send a message to the consumer from the time the agent was assigned to the conversation.
- Resolution time - The average handling time of closed conversations in the selected timeframe
- NPS - The calculated NPS score of the total customer responses submitted (scale of -100 to 100) within the selected timeframe.
Note regarding the NPS - In order to enable it, please contact your account manager to turn on the ‘Messaging.ManagerWorkspaceConfiguration’ AC feature
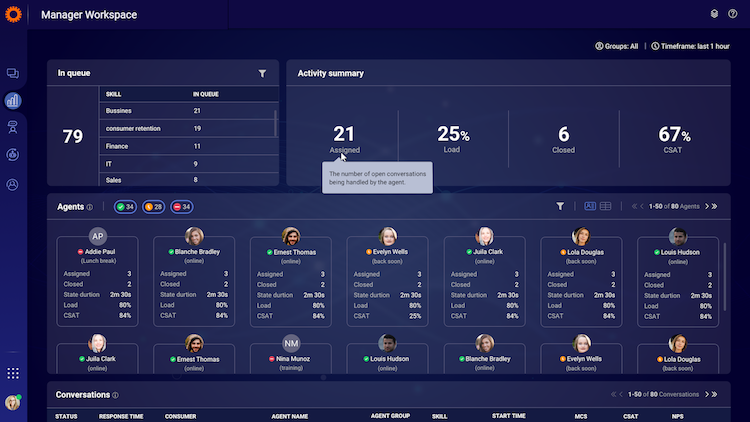
Agent widget
The agent widget shows all agents under the manager who are currently connected to the Conversational Cloud (The list of agents who are shown is not affected by the time filter). The widget will be displayed only in case the user is assigned with “View agents list” permission.
There is an option to configure the number of items per page that are presented in the widget(10/25/50)
The widget supports two views, which can be switched using the icons available on the left top corner of the widget:
Card view
This view is useful for managers who monitor a shortlist of agents and would like to see a more visual manner - or if you’d like an easier way to view information on a specific agent.
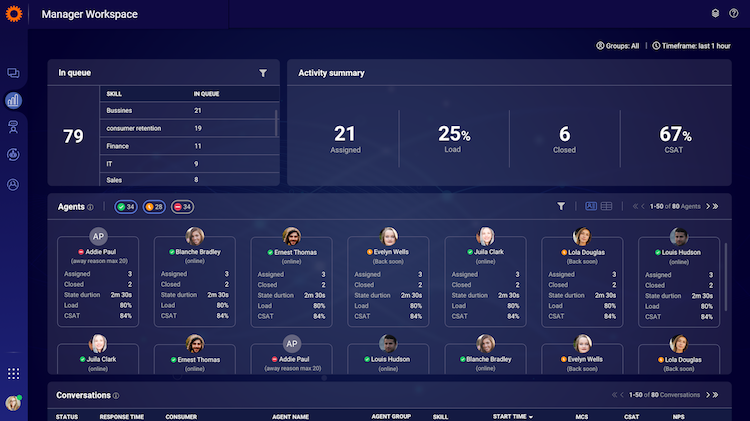
List view
This view is helpful for managers who have a large number of agents and need a list to quickly view and sort. The list view is also very helpful when comparing metrics between agents.
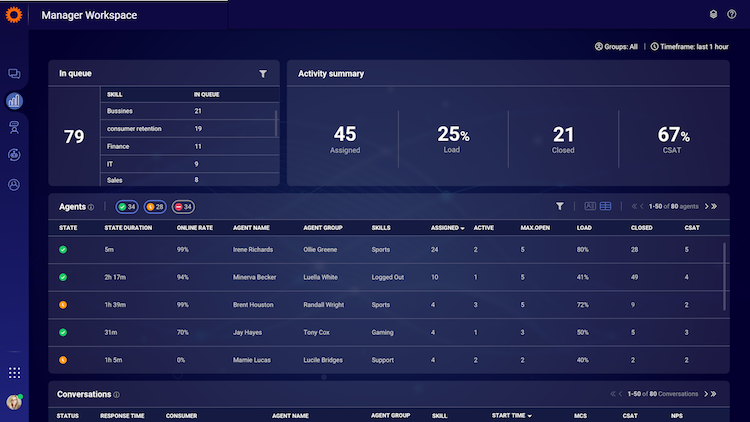
Definitions
- NOTIFICATIONS - The agents' current notifications.
- STATE - The status of the agent: online, back soon, or away. The away reason will be shown as well if it exists. Note: This metric is not affected by the time filter.
- STATE DURATION - Time since the agent last changed their state. Note: This metric is not affected by the time filter.
- ONLINE RATE - The percentage of time the agent has spent in the Online state out of their total logged-in time over the selected timeframe. Note: This metric is not affected by the time filter.
- AGENT NAME - The name of the Agent
- AGENT GROUP - The group the agent is assigned to.
- SKILLS - The skills assigned to the agent.
- ASSIGNED - The number of open conversations being handled by the agent. Note: This metric is not affected by the time filter.
- ACTIVE - Number of conversations at full intensity. Note: This metric is not affected by the time filter.
- MAX.OPEN - The configured maximum number of high-intensity conversations.
- LOAD - Total weight of the assigned conversations divided by the agent’s configured maximum number of high-intensity conversations. Note: This metric is not affected by the time filter.
- CLOSED - Number of conversations closed by the agent within the selected timeframe OR the number of conversations closed by the consumer or the system within the selected timeframe while the agent is the assignee.
- TRANSFER RATE - The transfer rate metric represents the number of transfer conversations (to agent or skill) out of the total concluded conversations. Concluded = all transfer types (including B2Q and Takeover) + closed
- CSAT - The percentage of questions that were answered with 4 or 5 (top two boxes) out of the total responses submitted by consumers to a CSAT question within the selected timeframe. Attributed to the last assigned agent of the conversation.
Filters
In addition to the time, skills, channel type, and agent groups filter available in the top right corner of the workspace impacting the ‘Agents’ widget, it can also be filtered by all columns except notifications.
Additionally, the Agents widget includes three indicators showing the number of agents in the following statuses: Online, Back Soon, and Away. Previously, applying filters on metrics within the agent widget did not impact these status indicators. Now, when you filter by columns such as the "CLOSED" column, the status indicators will dynamically adjust according to the applied filter.
Limitations
STATE DURATION - State duration should not exceed 14 days from the current date.
Sorting
The table can be sorted by all columns except agent group and skills.
Conversations widget
Population
The conversation widget enables the manager to drill down to the conversation level. The conversation list will include:
- All open conversations.
- Conversations that were closed within the selected time frame (1 hour by default, up to 24 hours).
- There is an option to configure the number of items per page that are presented in the widget(10/25/50)
Note - The Manager Workspace (MWS) counts only agent-assigned closed conversations, excluding those closed while in the queue, and the "closed" metric is based on close time.
Definitions
The list will include the following columns:
- STATUS- The status of the conversation. The conversation can be in one of the following statuses:
- In queue - conversation is waiting in queue to be assigned to an agent.
- Assigned - conversation is currently being handled by an agent.
- Closed - conversation is closed (by agent, system, or consumer). Conversations that are currently in post-survey status are considered closed.
- RESPONSE TIME - The duration of time remaining until a response is required.
- CONSUMER - The consumer name appears based on the available information from the messaging channel. For authenticated messaging, if the name of the consumer is known, it will appear here. For messaging channels where the name is unknown, it will appear as ‘visitor’. Clicking on the consumer name will open the conversation window.
- AGENT NAME - The name of the agent currently assigned to the conversation.
- AGENT GROUP - The group of that agent who is currently assigned to the conversation.
- SKILL - The current skill of the conversation.
- START TIME - The time the visitor first started a conversation with the agent (displayed in the visitor’s local time) or the time the agent resumed the conversation with the consumer.
- MCS - Meaningful Conversation Score.
- CSAT - Customer satisfaction rated from 1 to 5, as submitted by the customer within the survey.
- NPS - Customer Net Promoter Score rate from 0 to 10, as submitted by the customer within the survey.
- CLOSED BY - Conversation closed by(consumer/agent/system)
- OPTIONAL:
- BRAND NAME - Conversation's brand name
- INTENTS - detected intents
Navigating to the conversation
- When the Manager drills down in the conversation transcript there are 2 options:
- Transcript view in conversation widget.(Click on the conversation row of which you would like to observe)
- Redrict from Manager Workspace to the conversation transcript in the Agent Workspace. Clicking on the consumer name column will open the conversation window in the ‘Conversation view’ of the ‘All Conversations list.
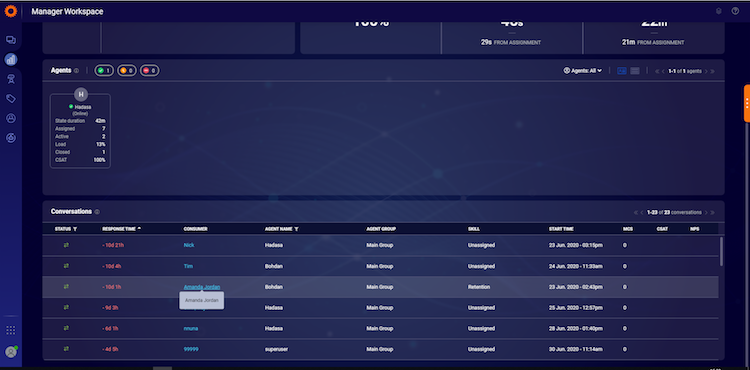
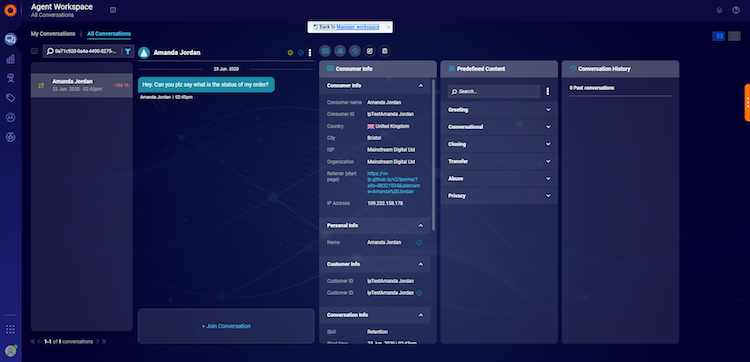
Filters
In addition to the group, skill, and time filters at the top of the dashboard, the list can be filtered by:
- STATUS - The status of the conversation. Can be either: in-queue, assigned, or closed.
- AGENT NAME - Filtering by agent name will retrieve:
- The conversations the agent is currently assigned to.
- Closed conversations that the agent was the last to handle.(based on the time frame configured in the Manager Workspace)
- INTENT - Enables filtering of specific intents, allowing for easy and quick discovery of conversations on specific topics as well as issue detection.
- Voice Filter - managers will be able to filter the conversations data based on the source of the conversation if the conversation was a voice or messaging conversation.
Voice filter limitations:
- The filter will only affect the conversations widget, other widgets including the queue and activity summary will not be affected by it.
- Voice filter is in reference to Voice bots, if you don't have this feature enabled, the filter will still show, however when you filter by voice it will not return any information.
- The Voice filter will be available on both the main and conversation level filters, when filtering make sure both are filtered on the same value.
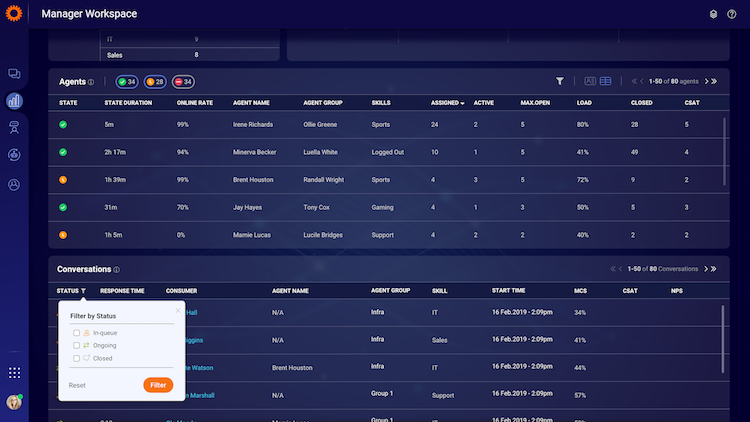
Sorting
The list is sortable by "Response time". The list will be sorted by default by “Response time” so that conversations that are waiting for the longest will be placed at the top of the list.
Skills widget
A new skill-level table has been added to the Manager Workspace, allowing managers to track the performance of multiple skills more easily.
There is an option to configure the number of items per page that are presented in the widget(10/25/50)
Who can view the widget?
A new permission “View skill level metrics in the manager workspace” has been added under the agent manager role. The permission is Off by default. Note: This permission is visible when the Manager Workspace Skills View Enabled feature is ON (Messaging.ManagerWorkspaceSkillsView)
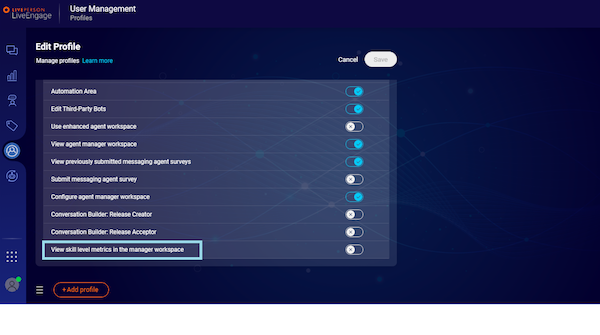
Once it is turned on for the relevant agent manager profiles, the Manager Workspace layout will be changed for the relevant users so that a new “Skills” widget will be visible.
Note: Brands can control which metrics will be displayed in the widget via the configuration window (some of the metrics are turned off by default as listed in the metrics table below):
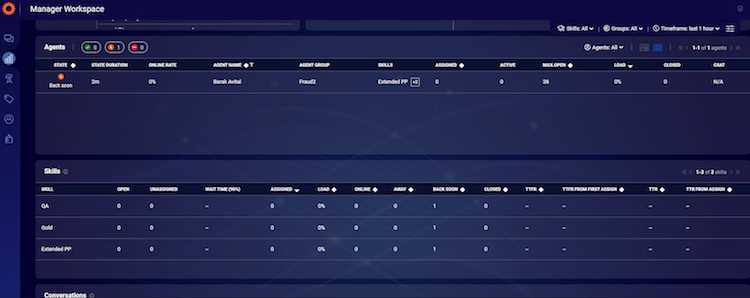
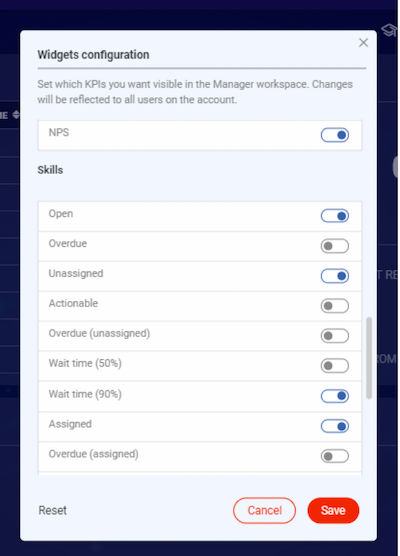
Definitions
| Column name | Tooltip | Visible by default |
| Skill | Yes | |
| Open | The number of open conversations | Yes |
| Overdue | The number of open conversations which exceeded the SLA | No |
| Unassigned | The number of conversations in the queue that are waiting for an agent assignment | Yes |
| Actionable | The number of conversations in the queue that are pending immediate agent response | No |
| Overdue (unassigned) | The number of conversations in the queue that are waiting for an agent assignment and exceeded the SLA | No |
| Wait time (50%) | 50% of consumers are currently waiting in the queue for an agent assignment this amount of time or less | No |
| Wait time (90%) | 90% of consumers are currently waiting in the queue for an agent assignment this amount of time or less | Yes |
| Assigned | The number of open conversations assigned to agents | Yes |
| Overdue (assigned) | The number of open conversations assigned to agents which exceeded the SLA | No |
| Load | The total weight of assigned conversations as a percentage of the maximum concurrent conversations of all agents | Yes |
| Online | Agents currently in the ONLINE state | Yes |
| Away | Agents currently in the AWAY state | Yes |
| Back soon | Agents currently in the BACK SOON state | Yes |
| Closed | Total number of conversations that were closed within the selected timeframe | Yes |
| TTFR | Time to first response (TTFR). The average time consumers wait for the first human response in a conversation | Yes |
| TTFR from the first assign | Time to first response (TTFR) from the time of first agent assignment. The average time it took a human agent to respond to the first message a consumer sent in a conversation, from the time the agent was assigned to the conversation. Measured for the first human agent message sent in a new conversation | Yes |
| TTR | Time to respond (TTR). The average time consumers wait for a human response in a conversation | Yes |
| TTR from assign | Time to response (TTR) from time of agent assignment. The average time it took a human agent to send a message to the consumer from the time the agent was assigned to the conversation. | Yes |
Which skills will each user see?
The table will display skills that are assigned to agents that are managed by the user if one of these two conditions is met:
- Skills have existing data in the configured time frame in the Manager Workspace.
- The skills are assigned to agents that are logged on.
How will the group and time frame filters impact the Skills list?
- Metrics that are queue-related (pre-agent assignment) will not be impacted by the filter. For example unassigned, actionable, wait time for assignment, etc.
- Metrics that are attributed to agents, will be impacted. For example: assigned, response time, online agents, etc.
- Filtering the workspace by group or time frame, will NOT impact the list of skills (skills population) retrieved. The skills list is impacted only by the user’s permission or the skill filter.
Sorting
The table can be sorted by all columns except actionable.
Bots widget
The bots widget shows all bots under the manager who are currently connected to the Conversational Cloud (The list of bots who are shown is not affected by the time filter). The widget will be displayed only in case the user is assigned with “View agents list” permission.
There is an option to configure the number of items per page that are presented in the widget(10/25/50)
The widget supports four views, which can be switched using the icons available on the left top corner of the widget:
Card view
This view is useful for managers who monitor a shortlist of bots and would like to see a more visual manner - or if you’d like an easier way to view information on a specific bot.
List view
This view is helpful for managers who have a large number of bots and need a list to quickly view and sort. The list view is also very helpful when comparing metrics between bots.
Card view with graph
Similar to the card view, with a graph that displays 3 metrics - escalated(transferred to a human agent), closed, and concluded(closed only with the bot agent and no human agent involvement)
List view with graph
Similar to the list view, with a graph that displays 3 metrics - escalated(transferred to a human agent), closed, and concluded(closed only with the bot agent and no human agent involvement)
Definitions
- NOTIFICATIONS - The bots' current notifications.
- STATE - The status of the bot: online, back soon, or away. The away reason will be shown as well if it exists. Note: This metric is not affected by the time filter.
- BOT NAME - The name of the bot
- AGENT GROUP - The group the bot is assigned to.
- SKILLS - The skills assigned to the bot.
- ASSIGNED - The number of open conversations being handled by the bot. Note: This metric is not affected by the time filter.
- PENDING - The percentage of conversations currently pending bot response out of the total conversations assigned to the bot. Indicates the impact of the bot's latency.
- CONCLUDED - The number of conversations the bot handled within the selected timeframe.
- ESCALATED - The percentage of conversations escalated (transferred) by the bot to another human agent or skill out of all the bot's concluded conversations within the selected timeframe.
- CLOSED - The percentage of bot conversations that were resolved within the selected timeframe out of all the bot's concluded conversations (closed automatically, or by the agent or consumer).
- CSAT - The percentage of questions that were answered with 4 or 5 (top two boxes) out of the total responses submitted by consumers to a CSAT question within the selected timeframe.
Filters
In addition to the time, skills, and agent groups filter available in the top right corner of the workspace impacting the ‘Bots’ widget, it can also be filtered by:
- STATE - Clicking on each status button will filter the bots' widget to show only bots in this status. In addition, managers will be able to view how many bots are in each one of the states.
- BOT NAME - The filter is available from the filter icon in the top left corner of the widget OR the bot name column in the ‘List view’
Sorting
The table can be sorted by all columns except agent group and skills.
Limitations
- The data presented are refreshed at a maximum of every 10 seconds from the time of login and may vary slightly from what is presented in the Agent Workspace due to refresh-rate differences.
Missing Something?
Check out our Developer Center for more in-depth documentation. Please share your documentation feedback with us using the feedback button. We'd be happy to hear from you.