Agent Workspace User Guide
Workspace Basics
As an agent, your workspace is a centralized location for you to handle all of your conversations. When you log in to the Conversational Cloud, your workspace will open as the default homepage. Below are the main areas and tools you'll be using within the workspace for your daily messaging operations.
My Conversations
The My Conversations list includes all of the recent conversations that were assigned to you, including conversations that were recently closed. You can work through your My Conversations list from the top down, and filter closed conversations into the list at the end of your shift to ensure you documented everything properly.
Dynamic conversation list
The My Conversations list is a dynamic conversation list that is automatically sorted by SLA, otherwise known as response time. Conversations with the shortest SLA are the most urgent and are therefore sorted to the top of the list. The list updates automatically after every agent action or incoming conversation, ensuring that the most important conversations are always prioritized. This allows you to efficiently work through the conversation list by always focusing your attention on the conversation at the top of the list, rather than manually determining who to help next.
The conversation list is comprehensive, including ongoing, overdue, idle, and closed conversations that are filterable by status. Each conversation is assigned a color and a random icon to help you distinguish between consumers in the list. Clicking on each conversation will allow you to read the transcript, browse different widgets and start engaging with your customers. If you choose to click on a consumer’s name, it will open up the entire conversation and you can begin messaging.
Conversation status and filters
The conversation list includes ongoing, overdue, idle, and closed conversations. By default, ongoing, overdue, and idle conversations are filtered in. Conversations with the idle or closed status can be filtered in or out of the list. Ongoing and overdue conversations cannot be filtered out of the conversation list. You will see at the top of the list a count of how many conversations with each status are currently in your workspace.
You can filter conversations in the list by status:
| Status | Icon | Description | Use |
| Ongoing |  | Ongoing conversations are open conversations that are currently active. | These conversations are in the list by default and cannot be filtered out. |
| Overdue |  | Conversations that were not answered before the SLA has expired. | These conversations are in the list by default and cannot be filtered out. |
| Idle |  | Conversations in which the consumer hasn’t replied within a certain amount of time (based on Dynamic Capacity settings), defined as inactive. | These conversations are filterable. Filter them out of the list for a more succinct list of conversations that require urgent action. |
| Closed |  | Conversations that have been marked as ‘closed’ by you, by consumers, or have been automatically closed by the system due to timeout. | These conversations are filterable. Filter them into the list at the end of your shift, or if you have downtime to review your documentation. |
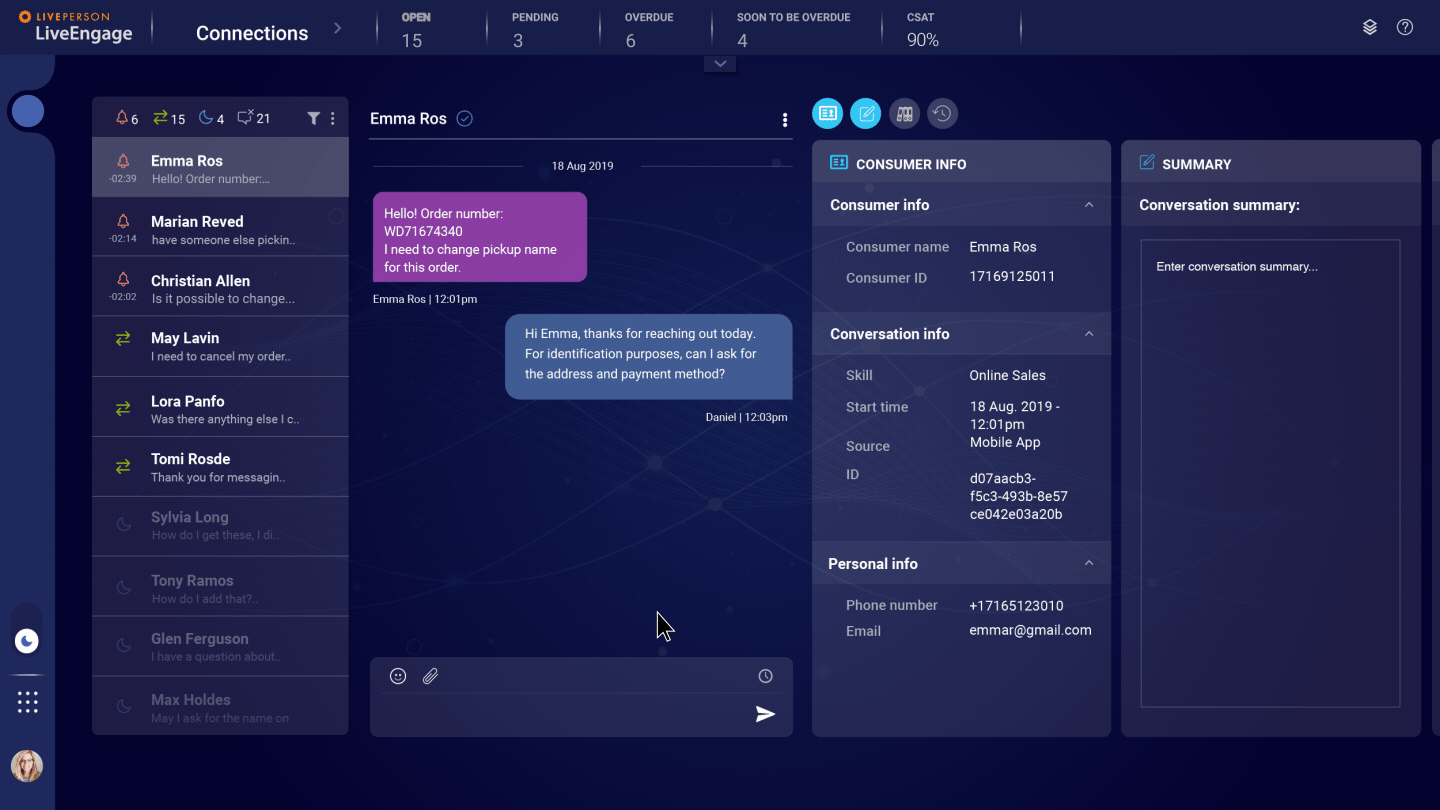
All Conversations
If you have permission to view the All Conversations tab, it can be used to search for closed conversations that started within the past 13 months. You can use the time frame filter as well as the robust search tool found at the top of the page to find what you're looking for.
All Conversations can be viewed in either ‘list mode’ or ‘conversation mode’ by selecting either of the icons in the top right corner. In list mode, you’ll see high-level information about each conversation. When you select a conversation from the list it will open in conversation mode where you can view the full transcript.
List mode:
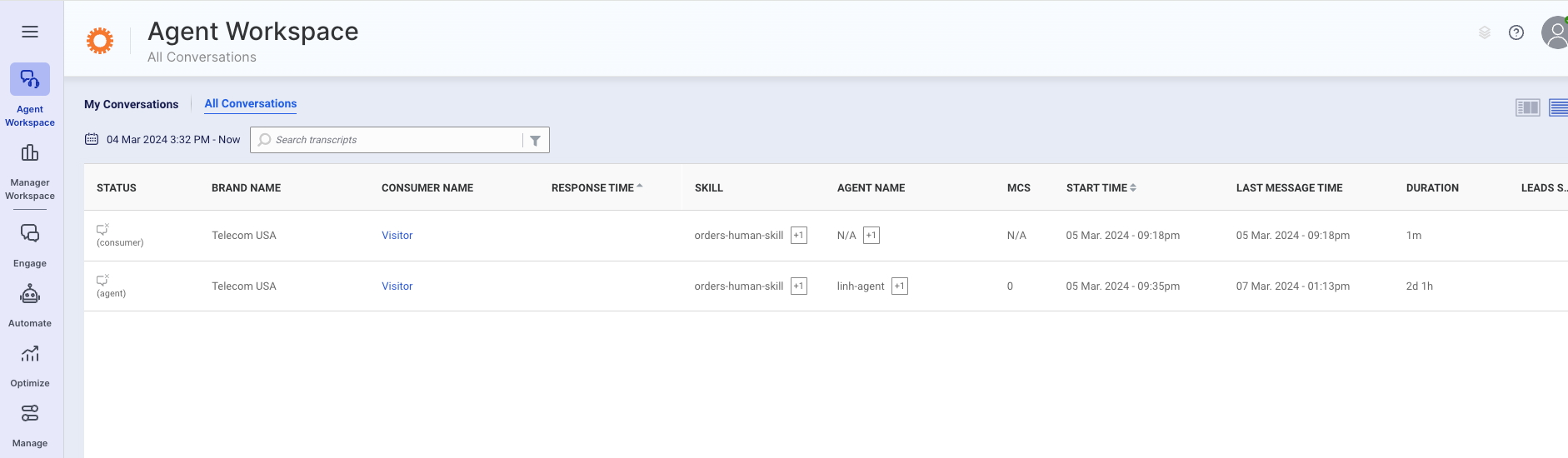
Conversation mode:
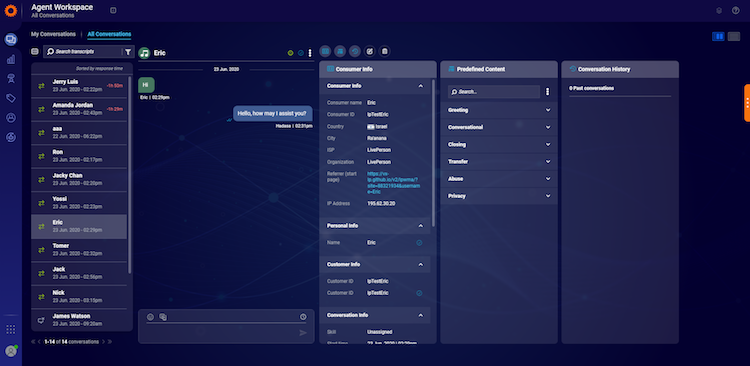
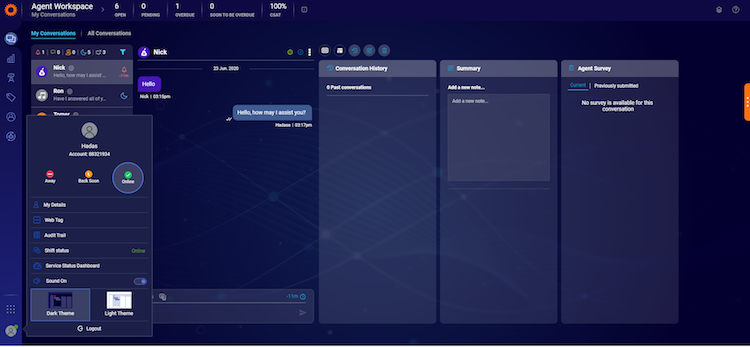
Your data bar
As you go about your shift, your own agent data bar will display on the top of your workspace and will update immediately. This will help you keep track of your performance as well as your expected workload. The data bar in the Agent Workspace represents the real-time tracking of your current workload and shift.
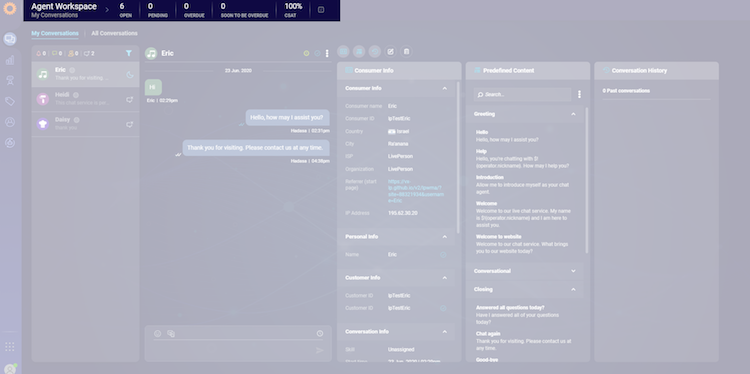
The data bar in your workspace represents the queue data that is relevant only to you and your conversations for the current shift. Here you will see real-time data, tracking the following:
OPEN: number of current open conversations
PENDING: number of conversations pending an agent response
OVERDUE: number of conversations that exceeded the target response time
SOON TO BE OVERDUE: number of conversations about to exceed the target response time in 5 minutes
ACTIONABLE: number of conversations that are waiting to be assigned to an agent in the queue and have an immediate action (e.g. reply to a waiting customer)
IN QUEUE: the overall number of conversations in the queue, including actionable and not actionable. A not actionable conversation is still open but awaiting a consumer reply. Only the actionable conversations are routed to agents.
CSAT: displays the customer satisfaction score based on the Post Conversation Surveys that were completed in the last 12 hours.
Shortcuts & hotkeys
To view the shortcuts available in the Agent Workspace, see this link.
Managing messaging conversations
Beginning your shift
When you start your shift, you should change your status to online to start receiving messages. To change your status, click on your image in the bottom left corner to open the drop-down status menu and select Online. Once you do that, conversations from the queue will be assigned to you based on their priority. If there are already existing conversations in your queue, you will see them here, in the My Conversations list.
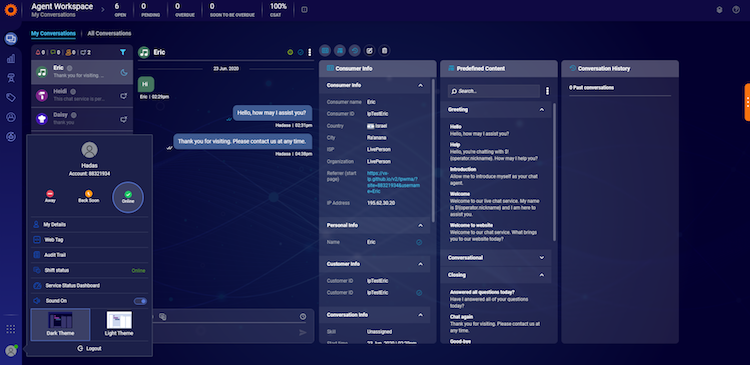
Warm-up: staggered incoming conversations at the beginning of your shift
Some contact centers opt to configure the ‘warm up’ function for agents. If this is enabled, the incoming conversations assigned to you at the beginning of your shift will be slower and build gradually. The warm-up feature will send you one message at a time with a defined interval between the first few incoming conversations, allowing you to adjust to your shift and get into the flow of your messaging workload.
Taking incoming conversations
The updated Agent Workspace uses SLA to prioritize conversations on your behalf, allowing you to simply respond to the conversation at the top of the list. When you first enter the conversation list you will first see that there is no conversation selected. Click on the conversation at the top of the list to start handling conversations.
You should always answer the conversation at the top of the list. You can also scroll manually through the list if you need to answer another conversation. When you receive incoming conversations, they will automatically be sorted into your conversation list in the order that you should answer them, based on their SLA. Also, after you respond to a conversation it will be re-sorted and prioritized accordingly.
Incoming message alerts
You can now see the number of incoming conversations in the navigation bar. A notification will appear on the Agent Workspace icon indicating the number of conversations with incoming messages, and an orange dot will appear on the conversation in the list that has a new incoming message.
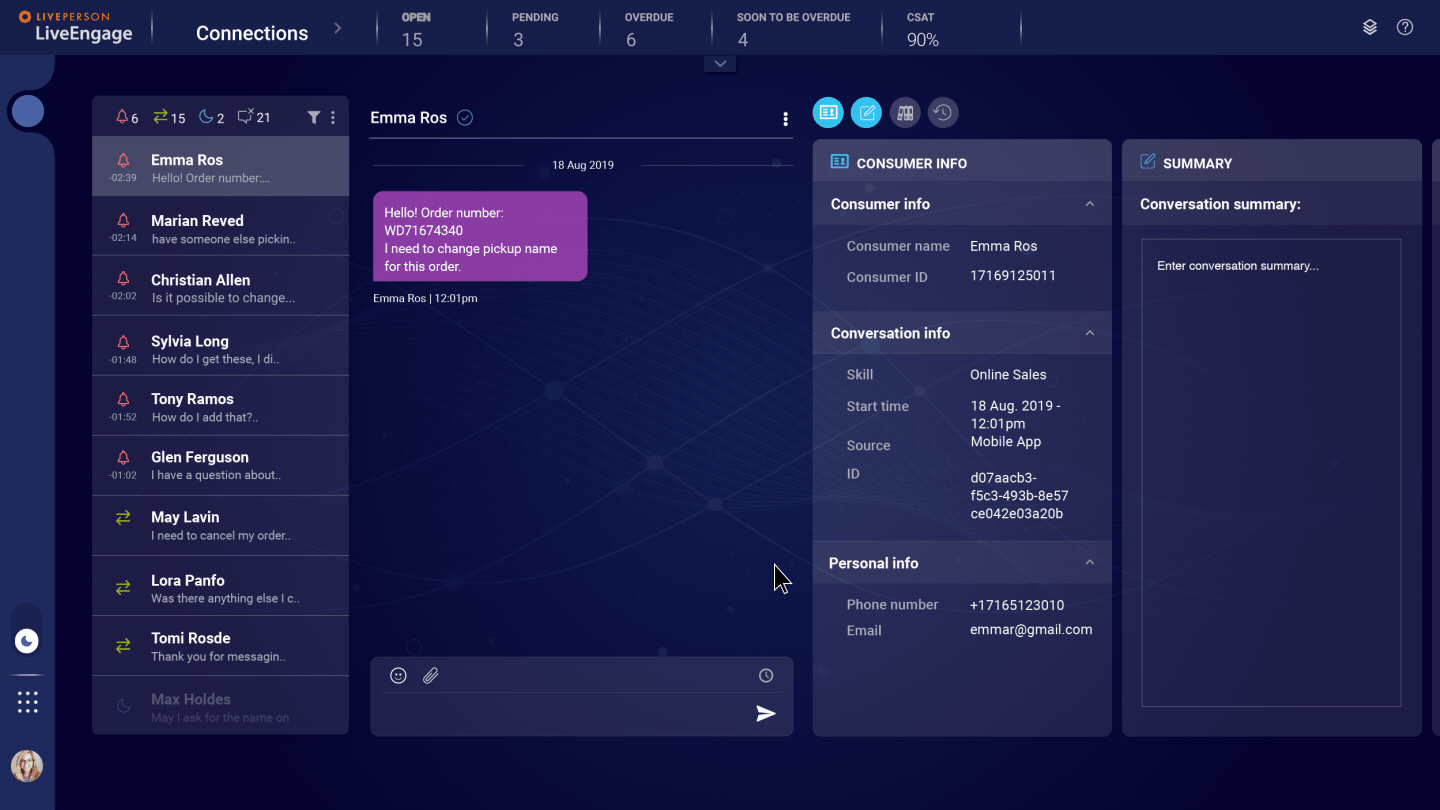
Once you start handling conversations, you should work through the conversation list from top to bottom. Once you handle a customer, more customers can come in, and when you finish the conversation you will be taken to the next conversation in the list.
Conversations that reach your workplace have already undergone detailed analysis and prioritization. Based on the configurations selected by your contact center manager, there are three ways to accept incoming conversations into your workspace:
- Auto accept: This means conversations will automatically enter your list and be sorted without any action on your end, and your conversation list will automatically update when a new conversation is added. This is a more popular configuration for call centers.
- Advanced mode: For this option, incoming messages will ‘ring’ in your workspace and you’ll have to manually click to open and move this conversation to your conversation list, sorted by SLA. If you do not click to accept an incoming conversation and other agents are available, it will circle and ring to other available agents.
- Manual mode (Ring All Agents): This option means a conversation will ring all online agents simultaneously when an incoming messaging conversation comes into the Conversational Cloud. Given 2 agents answer at the same time, an indication to a “losing” agent after one was assigned.
Auto accept:
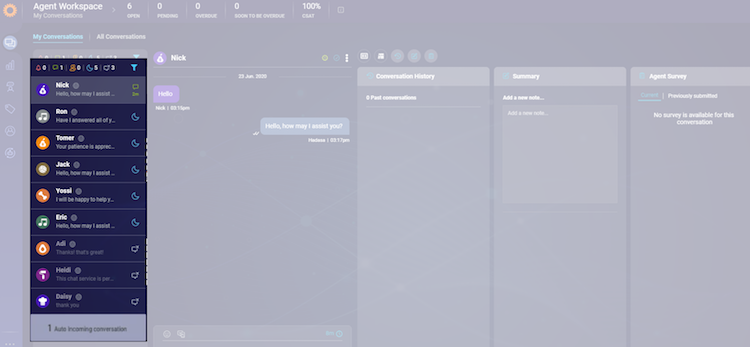
Advanced mode:
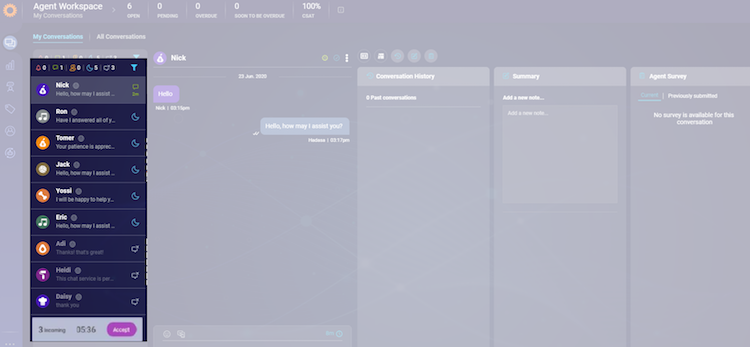
Understanding the context & history of conversations
There are several tools in place to help you access the information you’ll need to provide excellent service and understand your consumers and their intent.
- Conversation Summary: This dedicated widget enables you to write notes and comments after finishing a conversation. It has been enhanced to support the entering of multiple notes by several agents, allowing you to see a log of comments for context. Since the connection may be ongoing, these notes will help you quickly catch up on the conversation and keep other agents in the loop should they be assigned to them in the future.
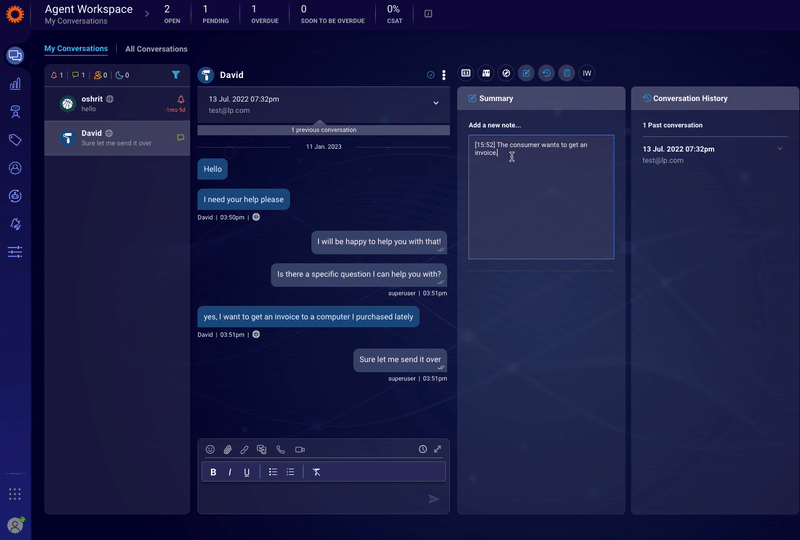
- Conversation history: For repeat customers, any previous messaging history will be displayed directly in the conversation transcript. This way you can simply scroll up to review previous conversations, rather than needing to switch screens and navigate to a dedicated widget. The conversation history will be stored within the conversation for up to 13 months, to view history beyond this please check your CRM.
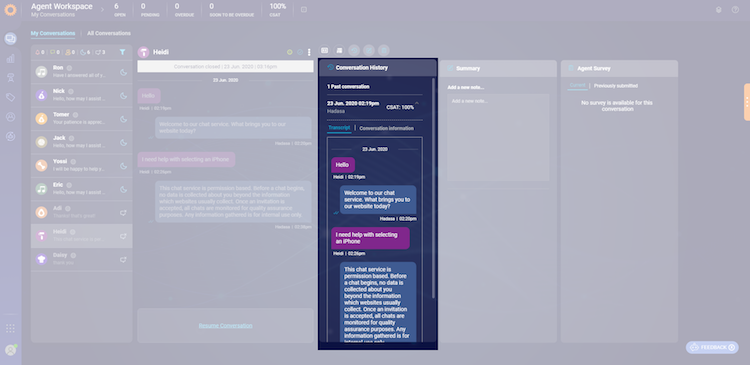
- Consumer info: This widget automatically displays important information about the consumer who is messaging you. This information will include the source channel of the conversation or any custom variables collected by your contact center.
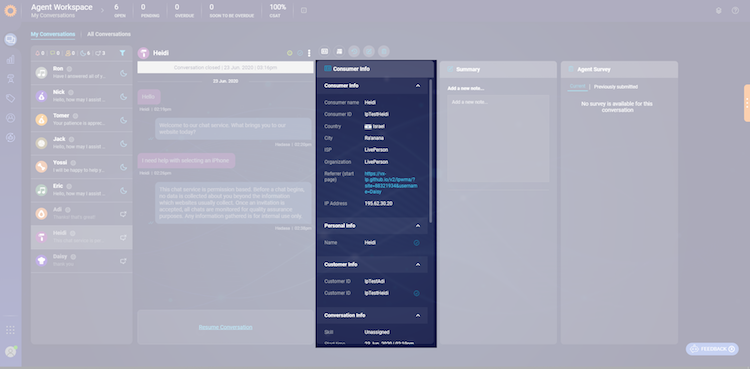
Replying to consumers
Predefined Content
You can reply by using free text, but we recommend using predefined content. Your contact center manager would have created a set of quick answers to the most common inquiries that you can easily enter into the conversation. By choosing predefined content templates, you can lower your average response time by saving time that would have been spent typing out responses.
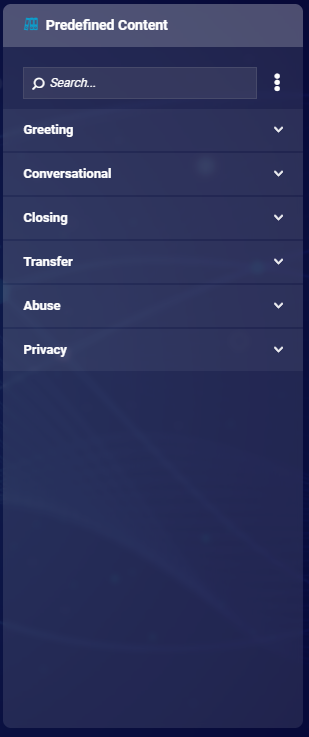
You can use the search text box to search for the desired content. Please note: The search results will not include category names.
Some predefined answers have associated hotkeys that will enable you to enter responses even more easily. Now, you can configure your hotkeys for predefined content. Simply start typing the shortcut into the conversation and all of the relevant options will display.
Rich Conversations
There are many tools at your disposal that can be used to foster relationships and carry out effective conversations. Rich Conversation capabilities enhance the consumer experience by providing a richer, more engaging channel of communication.
The following types of Rich Conversations are being supported for the enhanced Agent Workspace:
- Structured content cards and carousels
- Consumer to agent photo sharing
- Consumer to agent audio sharing
- Agent to consumer file sharing
Agent Assist
Agent Assist uses LivePerson's Conversation Orchestrator to analyze consumer intent and recommend the next best action for you, saving time and improving efficiency. Agent Assist displays these recommendations inline in your messaging conversations to improve usability and engagement. Some of the actions of Agent Assist include suggesting an agent reply, adding a bot to the conversation, or sharing a relevant Knowledge Center article.
Input Sanitization
For security reasons, any text which you input into the Agent Workspace will be sanitized on LivePerson's end before being sent to the consumer. This means that certain characters which are commonly used in code will not be sent to the consumer. In addition, any actual code you input into the text area (like HTML or JavaScript) might be deleted if our services deem it malicious. Consumers will not be notified that this has occurred; the text will simply not show up for them.
Here are some examples of characters and text which will not be sent by LivePerson to a consumer:
- Any onXXXXXXX attribute where XXXXXXX is any character (for example, the expression "onLoad" is blocked). These expressions tend to be key attributes in malicious code.
- Any "javascript:", "data:", "mhtml:", "mask:", expressions. These expressions tend to be key attributes in malicious code.
- Any SCRIPT, IFRAME, FRAME, OBJECT, EMBED, STYLE, LINK elements. These elements tend to be key attributes in malicious code.
- Any dirname, srcdoc attributes. These elements tend to be key attributes in malicious code.
- Any text sent in between triangle brackets (<>) will not be sent. This applies to square brackets as well ([]). These are often used to describe code and can be used to potentially run malicious code.
- Any Unicode characters will not be translated to rich text and will appear "as is" to consumers (for example, < will not show us a left triangle bracket but as <).
Note that the above list is not comprehensive since there exist thousands of malicious code examples and forms against which we check the text you input.
Additional actions
While conducting a conversation, there are a few actions you can take. Click on the three white dots that appear in the top right of the conversation view. Here you will see a menu of actions with their corresponding shortcuts.
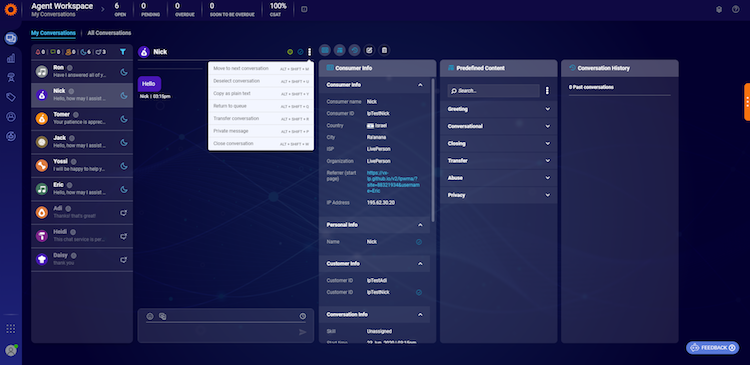
Copy as plain text: This action opens a window that includes that text of the conversation that can be copied to anywhere you need, such as into a CRM record.
Transfer conversation: Select a skill or agent status to transfer your conversation too. Use the search bar to find the relevant skill or agent. Once you do this, the conversation will move out of your workspace and enter the relevant queue. The conversation will advance in the queue according to the queue policy defined on the account. By default, this conversation will be handled by the queue like any other conversation, with no weighting or preference given to it. Transferred conversations are marked as actionable by default, meaning that they will not be auto-closed by the system until they have reached an agent.
Back to queue: You can send a conversation back to the queue where it will be redirected to another online agent. A queue prioritization rule can be defined so that conversations that are sent back to the queue will receive priority for handling, pushing them to the top of the queue using a velocity factor. Sending a conversation back to the queue does not affect its actionability, so the conversation may be auto-closed if it is inactive.
Resume conversation: This action reopens a closed conversation for you to follow up with a customer.
Adjusting the SLA for follow up
Every time a consumer sends a message, the SLA, or your expected time to reply resets. For example, if you are expected to respond within 1 minute, each time a consumer answers a message the one minute will start over and the conversation will be prioritized automatically and adjusted appropriately in your conversation.
As an agent, you can control the amount of time you need to reply to consumers manually. For example, if you are chatting with a customer and you need to check the status on their application, you can let the customer know that you’ll get back to them in a couple of hours and then manually adjust the SLA of this conversation. By doing so, it will appear in your queue at the appropriate time and remind you to follow up with the customer.
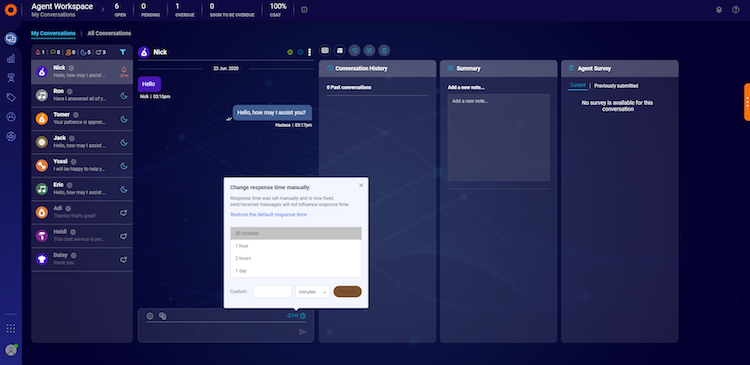
CoBrowse
With CoBrowse, agents and visitors can view each other’s virtual mouse cursors, and simply double-clicking on an element or piece of text in the web page creates an animation effect. This allows brands to address customers’ queries quickly and efficiently by helping them navigate web pages collaboratively. In the enhanced Agent Workspace, this capability is currently available only for the My Conversations list. For more information on CoBrowse, click here.
Closing conversations
The nature of messaging conversations is that they are ongoing and can be resumed at any time. However, to manage agent work streams and ensure consumer requests have been fulfilled, conversations can be marked as ‘closed.’ A closed conversation can be reopened again - either by the consumer or by the agent - with the entire history kept intact.
The conversations can be marked as resolved or closed, either by the consumer or the agent. Within the conversation window, customers have options, one of which is to select to close a conversation. For messaging channels such as SMS or Facebook Messenger, where a custom ‘options’ table is not available, customers will not be able to mark conversations as closed. As an agent, you can close a conversation when you know that it has been resolved. Closing a conversation is done via the drop-down menu within the conversation window. You must close conversations as soon as you are confident that they are resolved to clear your work queue and keep your performance KPIs accurate.
At the end of your shift or during downtime you can use the status filter to filter closed conversations back into your My Conversations. This will allow you to review your conversations and ensure that they were properly documented. Closed conversations are stored in the My Conversations list for between 24 hours up to 14 days, depending on your contact center's configuration. Conversations that exceed this can be found in the All Conversations list.
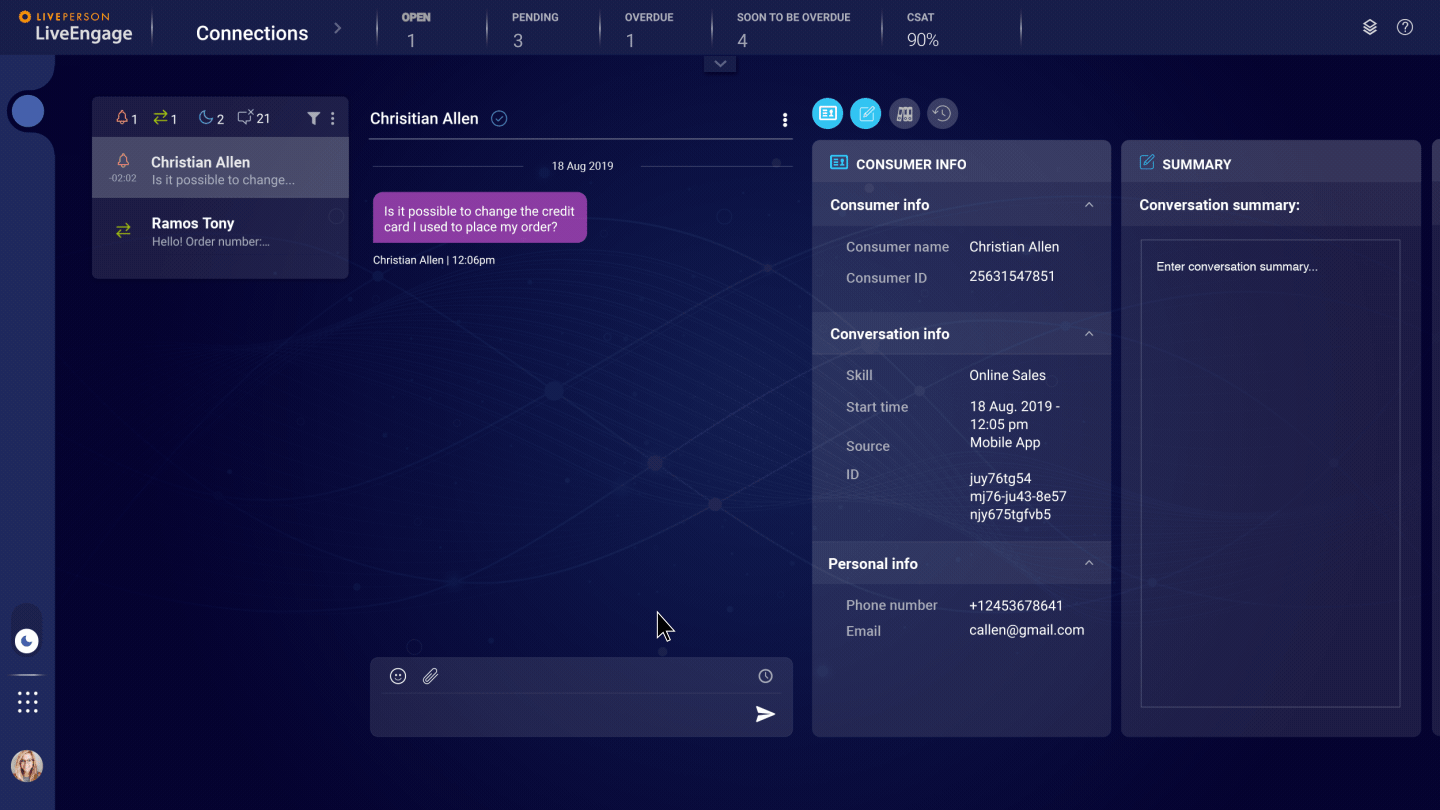
Surveys
Post Conversation Survey: Upon the closing of a conversation (whether done by the customer, by you, or automatically) the Post Conversation Survey will be triggered to the customer (as defined by your brand). This survey is comprised of CSAT, NPS, or other custom questions. The CSAT scores calculated for your performance in the KPI bar are derived from results calculated from the Post Conversation Survey.
Agent survey: The agent survey for messaging, which was previously available only for chat, allows brands to gather data and insights from their agents about their conversations with consumers. Gathering data from your perspective helps them to determine and analyze the nature of conversations and understand their outcomes. Once collected, this information can be used to recognize issues and optimize messaging operations.
AutoClose for inactive conversations
For conversations that are awaiting a consumer response, the auto-close mechanism will automatically close these conversations after a length of time that has been defined by your contact center manager. Conversations will not be subject to auto-close if they are pending an agent’s reply or if you have set up a manual SLA. Learn more about auto close for messaging here.
Taking breaks & ending your shift
Before you take a break
- Set your status to away so that you do not have new incoming conversations assigned to you. If there are multiple away states displayed in your status menu, select the most appropriate one.
- Don’t leave conversations waiting. If you have any active conversations, you can take one of these two actions:
- Let each customer know that you will get back to them in x amount of time and set the manual SLA to reflect this commitment
- Return conversations to queue so that another agent will be able to answer the consumer (you can leave notes to help your colleagues in the summary section)
Before you leave for the day
- Set your status to away about 10 minutes before you are ready to leave so that you do not receive new incoming conversations (refer to your company’s manual on guidance for the accurate amount of time in advance)
- Review your open conversations and resolve the ones that can be closed
- Determine which conversations you want to continue servicing the next day, let the customers know, and manually set the SLA for the next day
- For conversations that should continue immediately - return them to the queue so that another agent will be able to answer the consumer (you can leave notes to help your colleagues in the summary section)
- Filter closed conversations into the list to review the conversations you handled during the shift and ensure that everything has been documented properly.
- If you filtered out the idle conversations, be sure to filter them back into the list and return them to the queue before you wrap up your shift, otherwise, they will remain assigned to you and go unanswered until your next login.
Enhanced Capabilities
Infinite Scroll for Conversation History
Overview
The Infinite Scroll feature in Agent Workspace enhances navigation within conversation histories by automatically loading older messages as agents scroll. This seamless experience improves efficiency and eliminates the need for manual actions to retrieve past messages, ultimately enhancing agent productivity. The feature highlights include:
- Less Clicks, Automatic Message Retrieval: Older messages load automatically as you scroll to the end of the current view, reducing manual effort.
- Smooth Transition: Provides a continuous and uninterrupted scrolling experience for seamless navigation.
- Loading Indicator: A visible loading indicator ensures agents are informed while older messages are being retrieved.
- Performance Optimization: Designed for system efficiency, ensuring fast and responsive retrieval of conversation histories.
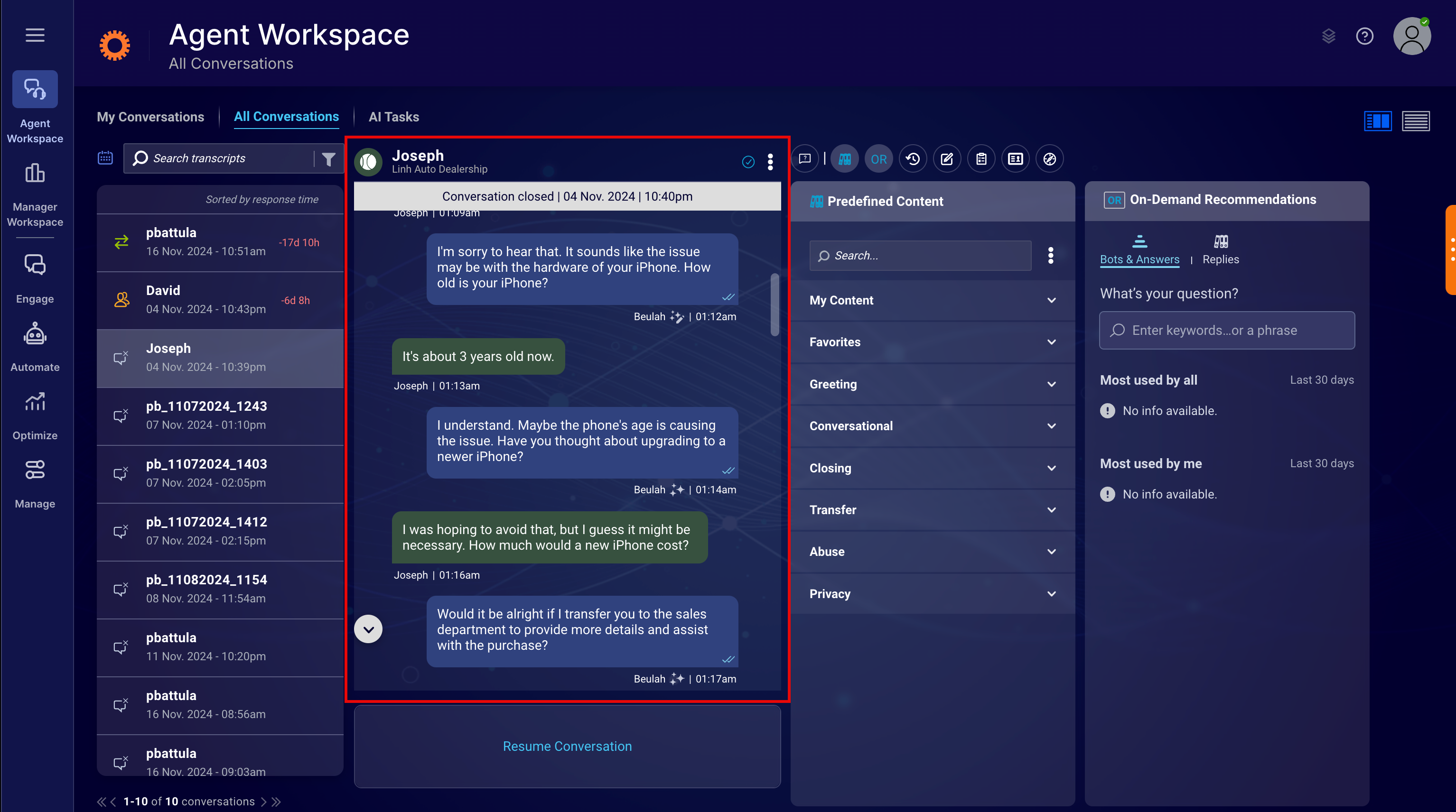
Infinite Scroll for Conversation History
How to Use Infinite Scroll
- Open a conversation in the Agent Workspace.
- Scroll upwards in the conversation window to view older messages.
- As you reach the top of the current view, older messages load automatically.
- Observe the loading indicator while messages are being retrieved.
Benefits
- Improved Productivity: Automatically retrieves messages, reducing time spent on manual actions.
- Enhanced User Experience: Provides a smooth and intuitive interface for navigating conversation histories.
- Streamlined Workflow: Supports agents in quickly accessing older messages without interruption.
FAQs
1. Is any setup required to enable Infinite Scroll?
No setup is required. This feature is automatically enabled for all agents in Agent Workspace.
2. What happens if the loading indicator doesn’t appear?
If you encounter issues with loading older messages, try refreshing your browser or contact your system administrator.
3. Is Infinite Scroll available for all message types and channels?
Yes, Infinite Scroll is supported across all message types and communication channels in the Agent Workspace.
Read Receipt Timestamp
Overview
The Read Receipts feature in Agent Workspace enhances communication transparency by showing agents the exact timestamp when a customer reads a message. This feature allows for more informed decision-making during conversations and helps agents prioritize follow-ups based on consumer engagement. The feature highlights include:
- Read Timestamp Visibility: Agents can view the precise time a customer reads a message. This enhancement offers more insights than the traditional two blue ticks, enabling agents to gauge customer responsiveness better.
- Enhanced Agent Control: Avoid premature conversation closures by confirming that customers have had adequate time to respond after reading a message.
- Efficient Customer Engagement: Use the read timestamp to better time follow-ups, ensuring smoother interactions and improving the overall customer experience.
Key Capabilities
Message Read Status
- Agents can view a “Read” indicator for messages that consumers have opened, providing real-time acknowledgment of receipt.
- The status is displayed directly in the conversation thread.
Impact on Workflow
- Enables prioritization of conversations based on consumer responsiveness.
- Helps improve agent productivity by focusing on active engagements.
How It Works
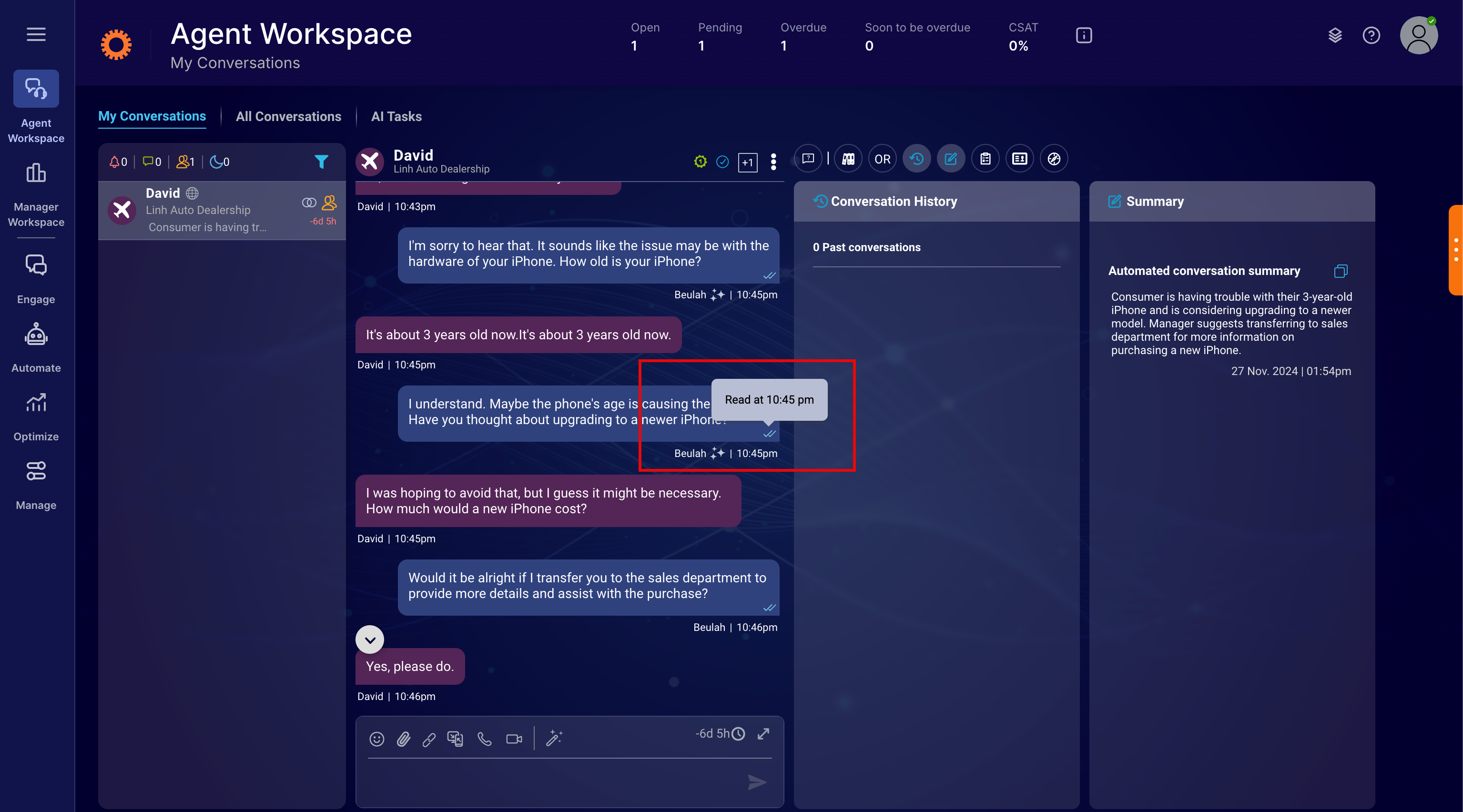
Read Receipt Timestamp
For Agents
- View the read timestamp directly by hovering the blue ticks in your conversation window.
- Use this information to manage your responses and follow-ups effectively.
For Administrators
No additional configuration is required. This feature is automatically enabled for all agents on the Conversational Cloud platform.
Benefits
- Improved User Experience: Provides clarity in communication, ensuring thoughtful and timely service.
- Streamlined Workflows: Reduces the risk of miscommunication and prevents premature conversation closures.
- Increased Customer Satisfaction: By confirming when a customer reads a message, agents can respond more considerately, fostering stronger relationships.
FAQs
1. Where can I see the read timestamp?
The timestamp appears on hovering the blue ticks in the message thread of your Agent Workspace.
2. Does this feature require any setup?
No setup is needed. It is available automatically to all agents on the Conversational Cloud platform.
Image Profanity Filter Notification
Overview
The Image Profanity Filter Notification is a key feature that helps maintain a safe and professional communication environment by automatically detecting and blocking inappropriate or offensive images. This feature ensures agents and customers can communicate securely without exposure to profane content. The feature highlights include:
- Automatic Detection: All uploaded images are scanned for profanity checks.
- Notification Alerts: Agents and customers receive system notifications when inappropriate images are detected.
- Seamless Blocking: Inappropriate images are blocked, ensuring they are not uploaded into the system.
Benefits
For Customers
- Ensures uploaded images align with community standards.
- Provides a clear notification if an image upload fails, helping you adjust and resend appropriate content.
For Agents
- Immediate notification of inappropriate uploads allows you to assess the situation and respond effectively.
- Protects your workspace from exposure to offensive or harmful images.
Prerequisites
- The Image Profanity Filter requires backend enablement.
- Contact your LivePerson Account Team to activate this feature.
How It Works
For Agents and Customers
1. During a conversation, you can upload an image from your device. The system checks and evaluates the uploaded image for profanity.

Profane Image Blocked
2. If the image contains inappropriate content:
- Sender’s Notification: A system notification informs the sender (customer or agent) that the image upload has failed. For example, “Image upload failed. Please try again with a different file.” or “File sharing failed.”
- Agent Notification: Agents receive a separate notification indicating the customer's attempted upload of a profane image. For example, “The customer attempted to upload an inappropriate/profane image.”
3. Use the notification to assess the situation and take appropriate action, such as escalating the issue or ending the conversation if necessary.
Both the customer and agent are safeguarded from viewing the blocked image, ensuring a safe and professional interaction.
Event Audit Trail
The Event Audit Trail feature enhances conversation tracking and agent activity visibility within the LivePerson platform. This feature enables agents and managers to monitor key conversation events by displaying detailed audit information while maintaining transparency and professionalism.
The feature includes the following key improvements:
- Full agent names for clear identification.
- Conversation closed events for better visibility into conversation termination.
- Conversation auto-unassigned events for improved agent workflow tracking.

Even Audit Trail
Additionally, brands can activate or deactivate the visibility of these events directly within the Management Console, providing greater flexibility and control over workflows.
Customer Benefits
- Improved Agent Identification: View the full names of agents handling specific events in the audit trail.
- Enhanced Transparency: Clearly track conversation closed events to understand who ended a conversation whether the agent, consumer, or system.
- Better Workflow Monitoring: Monitor conversation automatically unassigned events to track agent availability and workflow adjustments.
- Self-Service Control: Activate or deactivate event visibility as needed without relying on technical support.
Enabling Conversation Events in the Transcript
You can enable or disable the Conversation Events in the Transcripts feature in the Management Console.
1. Go to Manage > Management Console > Manage & Scale > Agent Workspace. The Agent Workspace configuration page appears.

Conversation Events in the Transcripts
2. Under Configuration, toggle the Conversation Events in the Transcripts setting.
3. Click Save. A confirmation message, "Modified Agent Workspace," appears at the top of the page.
Setting Up Permissions for Conversation Events
Agents can view the conversation events based on permissions enabled for their profiles.
To enable or disable the visibility of the events:
1. Go to Manage > Users & Skills. The User Management page appears.
2. Click the Profiles tab. The Profile page displays existing profiles and their details.
3. Select the profile (e.g., Agent, Agent Manager) you want to modify. The Edit Profile page appears.

Permissions for Conversation Events
4. Under Permissions, toggle the following settings as needed:
- View conversation skill transfer events in the transcript
- View conversation agent transfer events in the transcript
- View conversation back to queue events in the transcript
- View conversation join events in the transcript
- View conversation takeover events in the transcript
- View conversation closed events in transcript
- View conversation auto unassigned events in transcript
5. Click Save. A dialog box with an alert message appears.
6. Click OK. A confirmation message, "Changes have been saved," appears at the top of the page.
Agents assigned to this profile will automatically gain access to the updated permissions.
For additional details, refer to Conversation Events in the Transcript.
Favorite Predefined Content
Many brands have a significant amount of Predefined Content (PDC) in their accounts, making navigation an unmanageable task for agents. Even with categorization, agents often spend time scrolling through a lengthy list of PDCs to find the required content.
To improve this and enhance agent productivity, we are introducing the "Favorite Predefined Content" feature in the Agent Workspace.
Agents now have the ability to mark specific PDCs as 'Favorites,' allowing them to create a personalized category for frequently used content.
This feature is aimed at significantly improving agent efficiency and optimizing their interaction with PDC.
Limitations
- For users using title-only mode for PDC and decided to enable this feature, the ability to have tooltips to see the full content, wouldn’t be available.
- Each user can favorite up to 15 phrases.
Enablement
Contact your account team to enable this feature.
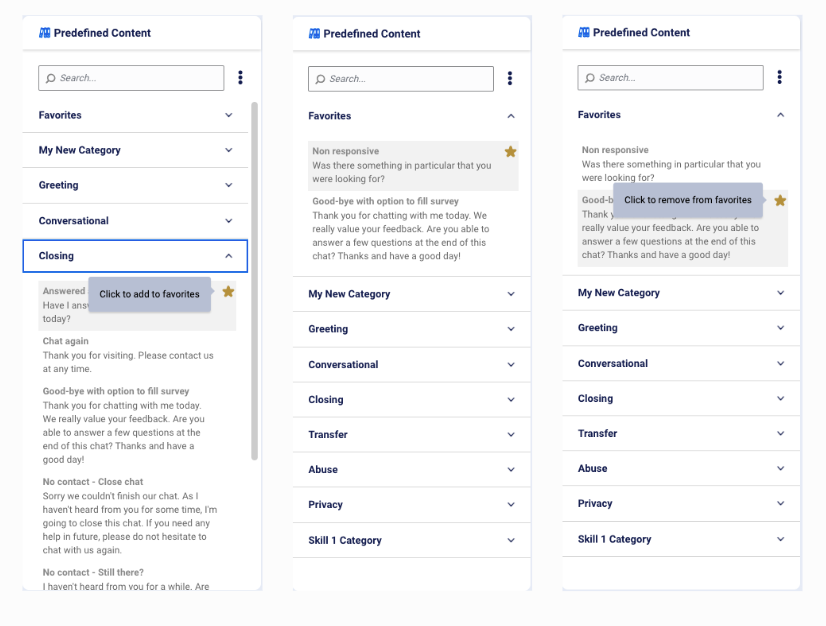
Favorite PDC
Conversation Events in the Transcript
As part of the basic flow of a conversation, it can be transferred from one skill to another, and from one agent to another, multiple times.
Agents should be aware of the journey their customer has taken through, as they may have been through different departments across multiple days.
Also, agent managers should be able to quickly understand when a conversation was transferred to the wrong skill, so they can feed this back and reduce further incorrect transfers.
To solve this issue, the conversation transfer (and participation) events are being displayed in the Agent Workspace (means, users will be able to quickly see when a conversation was transferred, and by whom).
The list of events includes:
- Skill Transfer Events
- Agent Transfer Events
- Back to Queue Events
- Join Events
- Takeover Events
Participants having the right permission should be able to see the relevant events (Note that each event has a different permission).
The events should be displayed in chronological order for all allowed participants, except for the consumer.
The transfer events are displayed in two different ways:
- In the transcript area, by the right chronologic order.
- In a new widget - Journey Widget, will summarize the user journey in the current conversation.
- Each event item in this widget should be clickable. Click on an event will scroll the transcript to the timestamp of the clicked event, so agents are able to view the event in the transcript and the messages that were sent before and after the event.
- This widget should be displayed only for agents with at least one of the feature's permissions.
Screenshots
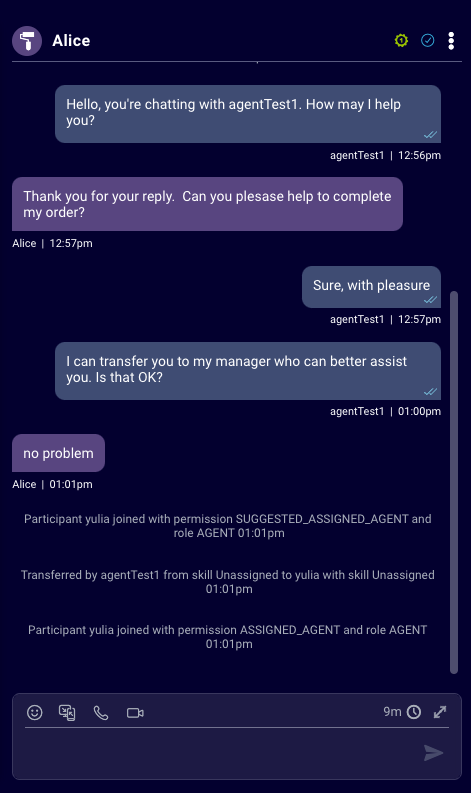
Conversation Events in Transcript
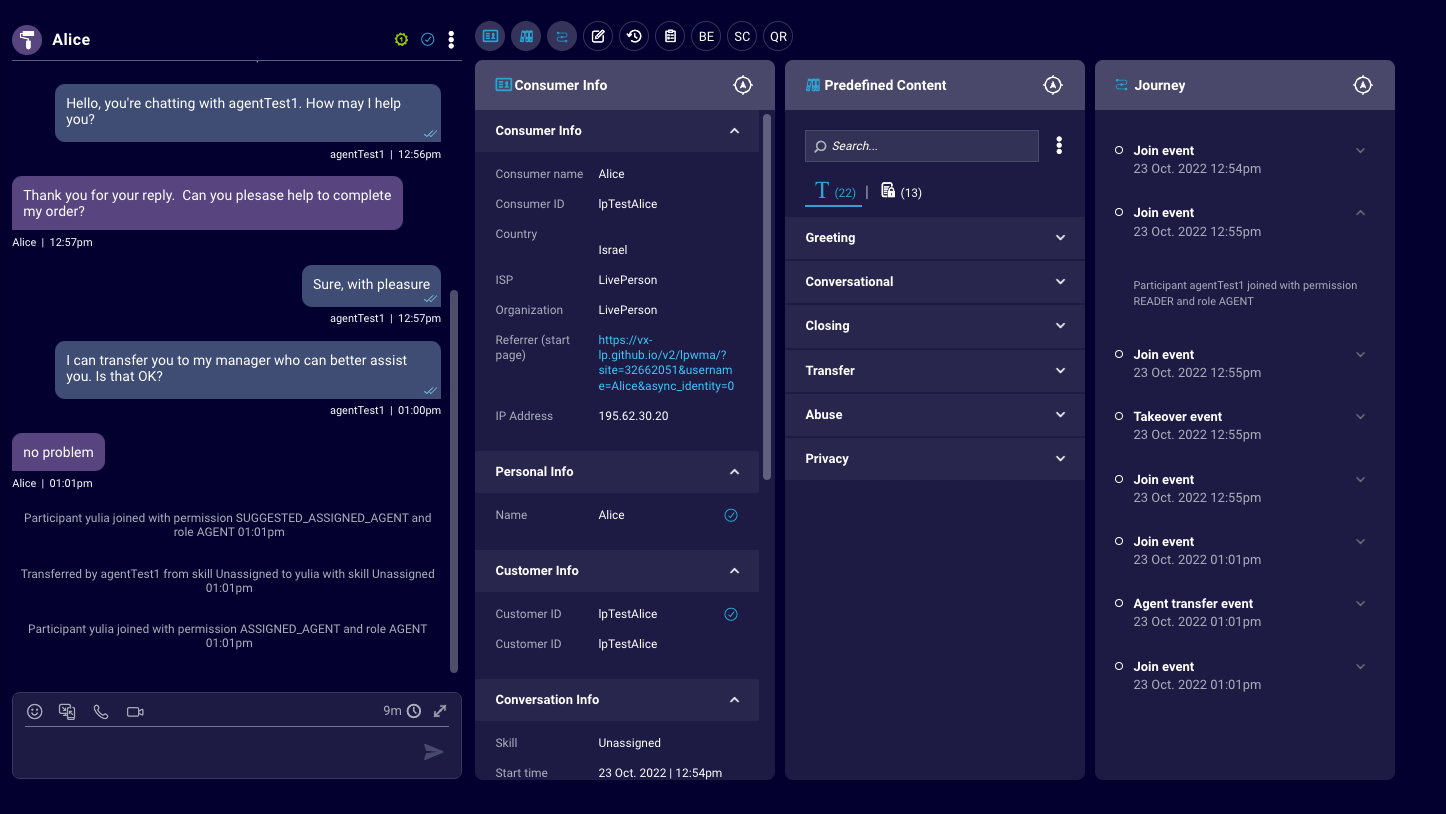
Conversation Events in Transcript - Journey Widget
Enablement
On your LivePerson Conversational Cloud account, take the following steps:
1. Go to any existing agent/agent manager profiles, or create a new profile, and turn any of the following permissions on:
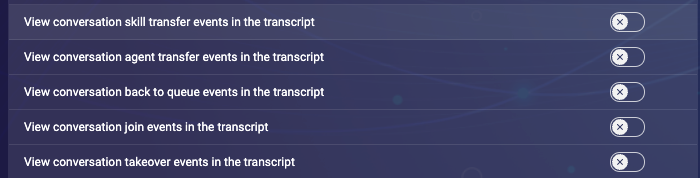
Conversation Events in Transcript - Profile Permissions
2. Save the profile.
3. All agents assigned to this profile will now enjoy these improvements. If an agent is already logged in during the time the changes take effect, they will not see them until the next time they log in.
Limitations
There may be duplicated join events for conversations with CoBrowse sessions or Video Calls.
Agent Status Timer
Agent status indicators will now be available for agents to indicate how long they have been in a particular status. The status can be displayed under the user menu, under the selected status in the user menu, or both.
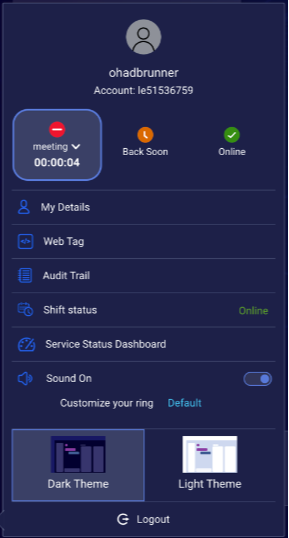
Agent Status Timer - User Menu

Agent Status Timer - Avatar
Real-Time MCS Tracking for Agents
The Meaningful Conversation Score (MCS) is a number score (from -100 to 100) that reflects the current consumer sentiment in a conversation. This score is now available for agents for ongoing selected conversations and displayed with five types of texts (and not as a number). The possible values are:
- High Negative: -50 to -100 - “The Meaningful Conversation Score for this conversation is highly negative”.
- Low Negative: -1 to -49 - “The Meaningful Conversation Score for this conversation is negative”.
- Neutral: 0 - “The Meaningful Conversation Score for this conversation is currently neutral”.
- Low Positive: 1 to 49 - “The Meaningful Conversation Score for this conversation is positive. Keep it up!”
- High Positive: 50-100 - “The Meaningful Conversation Score for this conversation is positive. Great work!”
- Error - “The Meaningful Conversation Score could not be retrieved for this conversation”
Limitations
MCS is available in English, French, Italian, Japanese, German and Spanish.
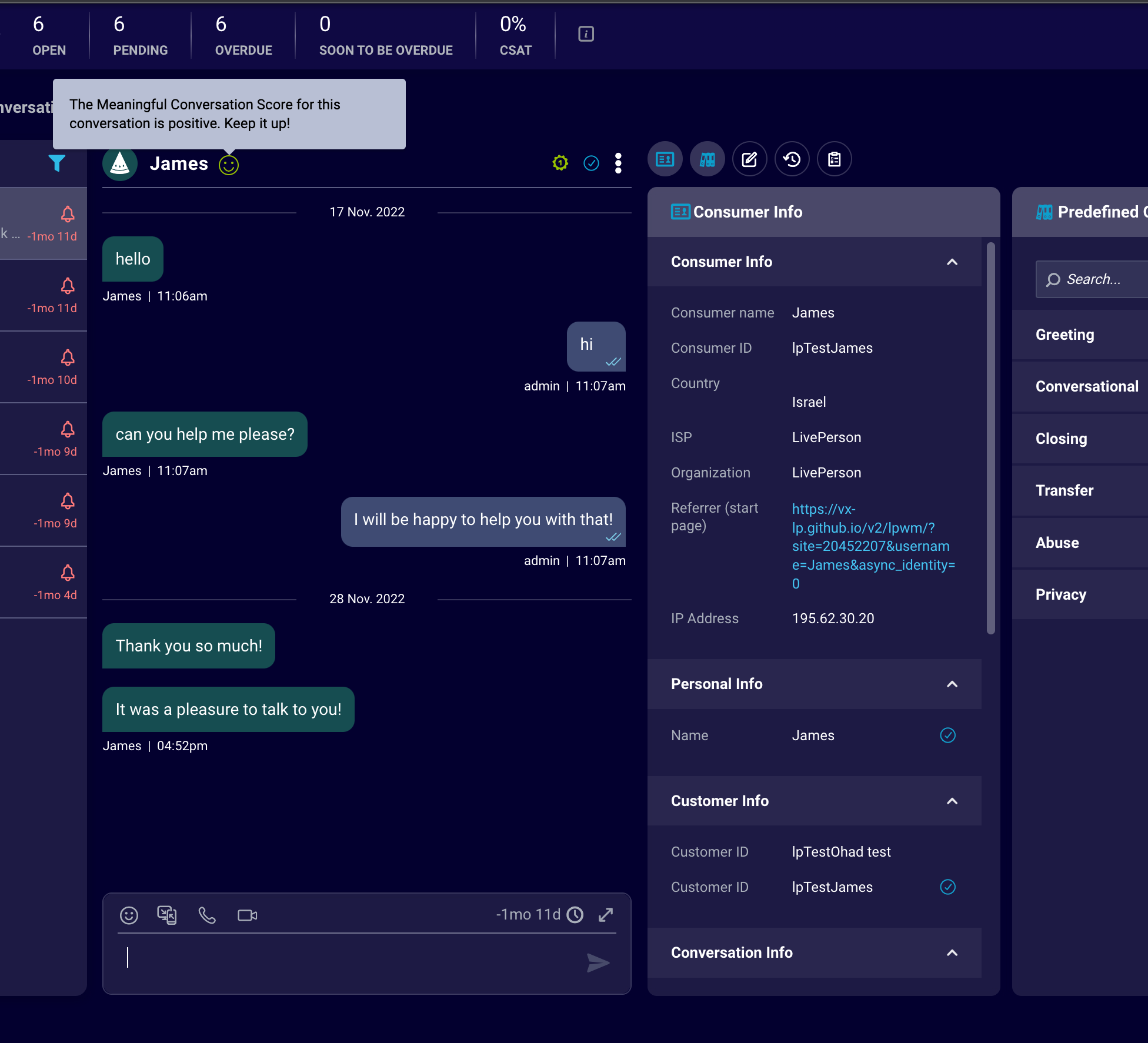
Realtime MCS Tracking for Agents - Positive
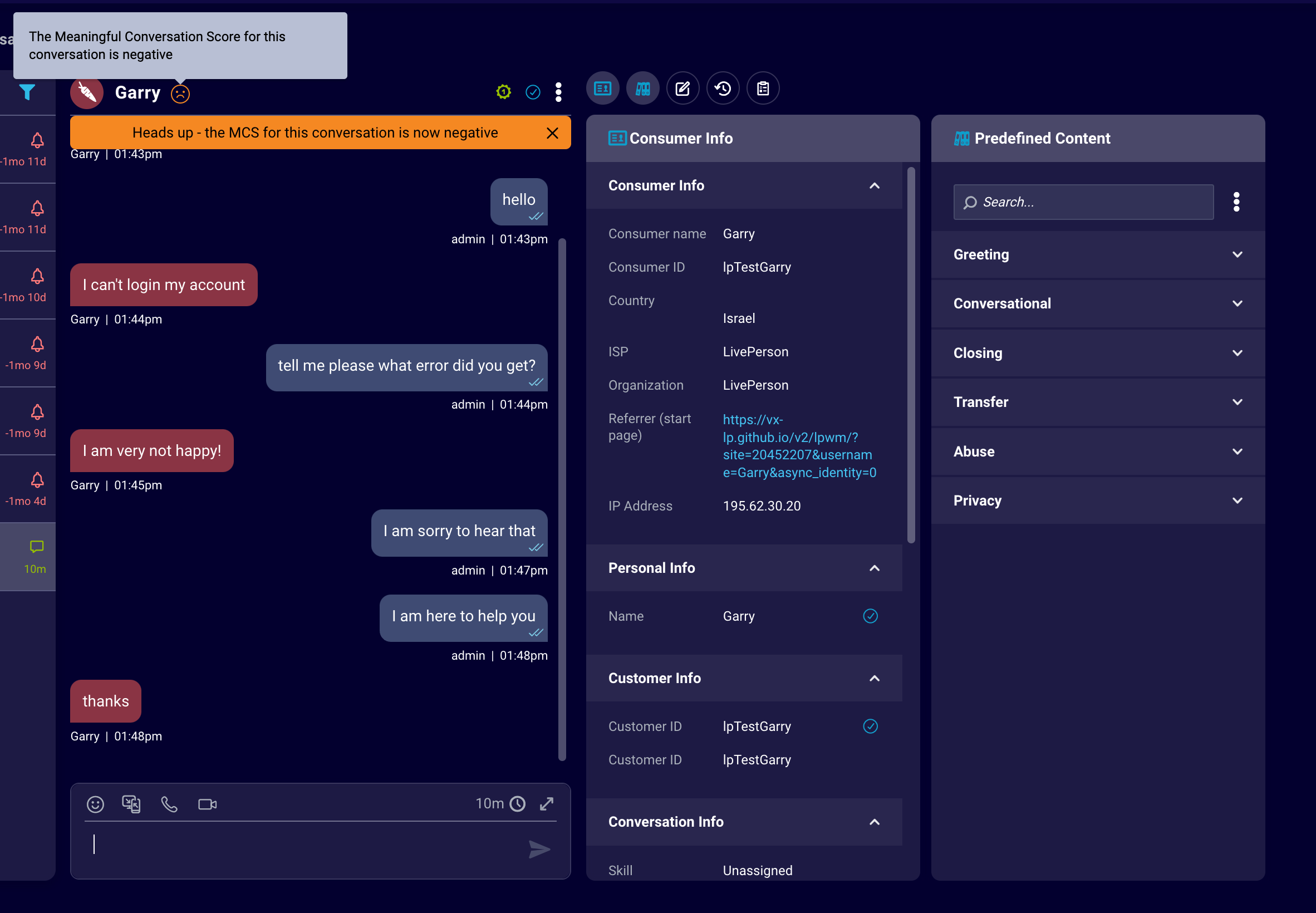
Realtime MCS Tracking for Agents - Negative
Consumer Message Channel Indicator
Agents can pinpoint the exact messaging channel on which the consumer is currently at, by a new indicator next to each consumer message that indicates the channel the message was sent from.
Limitations
- The channel indicator will not be available for conversations viewed from the All Conversations page, but only for conversations viewed from the My Conversations page.
- Hence, the channel indicator will be displayed for assigned agents and joined agents/Managers only.
- The supported channels are only:
- Mobile (Mobile SDK) - Appears as “APP”
- Web (Standard window, not window API) - Appears as “Web”
- Mobile Web - Appears as “Web”
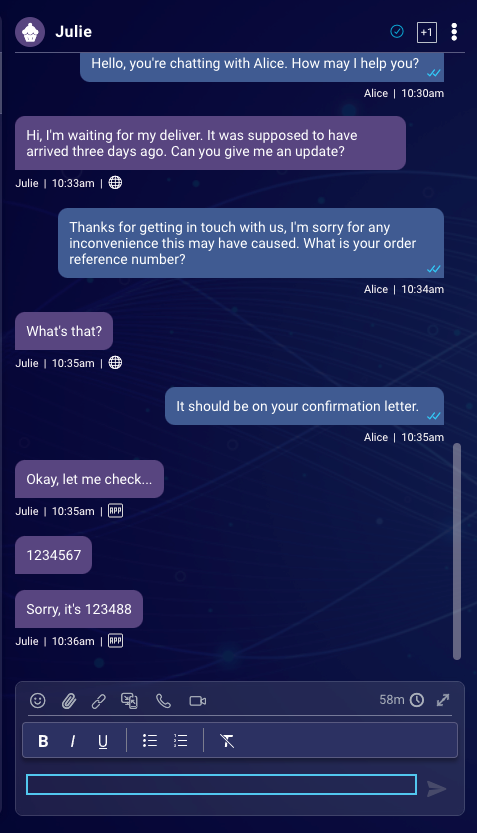
Image Blur
To avoid image profanity, Agents can view customer images blurred by default.
The conversation participants (assigned agents, joiners, and readers) will be able to decide whether they want to unblur the received image or to keep it blurred due to offensive content.
This allows agents to decide whether the image should be unblurred, while different user decisions will not affect each other.
The blur state will be saved per session. Once users refresh or log out, the images will be displayed again as blurred on the next login.
Each image can be blurred and unblurred as many times as needed.
Different images in the same conversation can have different blur states.
Limitations
For Social Messaging customers with this capability, publicly shared images in Social Messaging conversations will be shown as blurred without the ability to unblurred them from the transcript area. The images will be available as unblurred in the Social Messaging widget.
Activation Process
- Log in to the Management Console.
- Search for "Image Blur in the Agent Workspace"
- Click on the "Activate" button
- Feature would be activated.
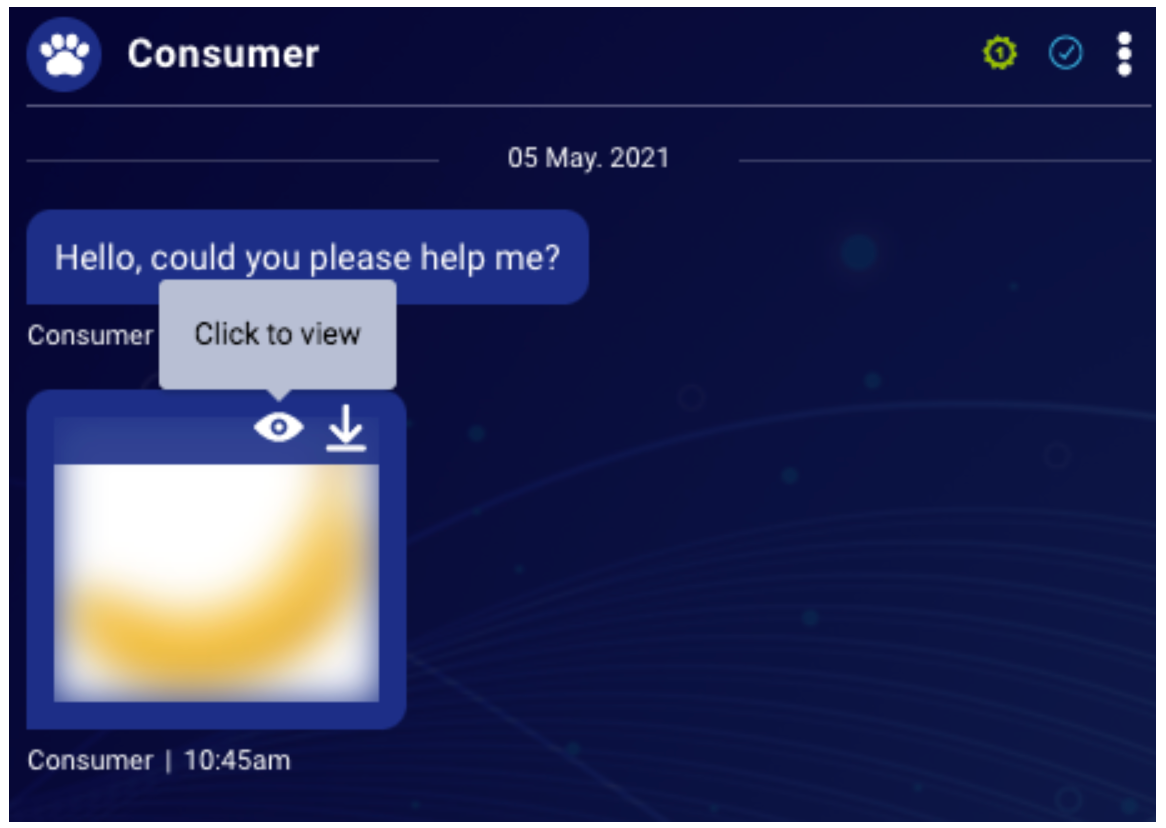
Show Image Blur
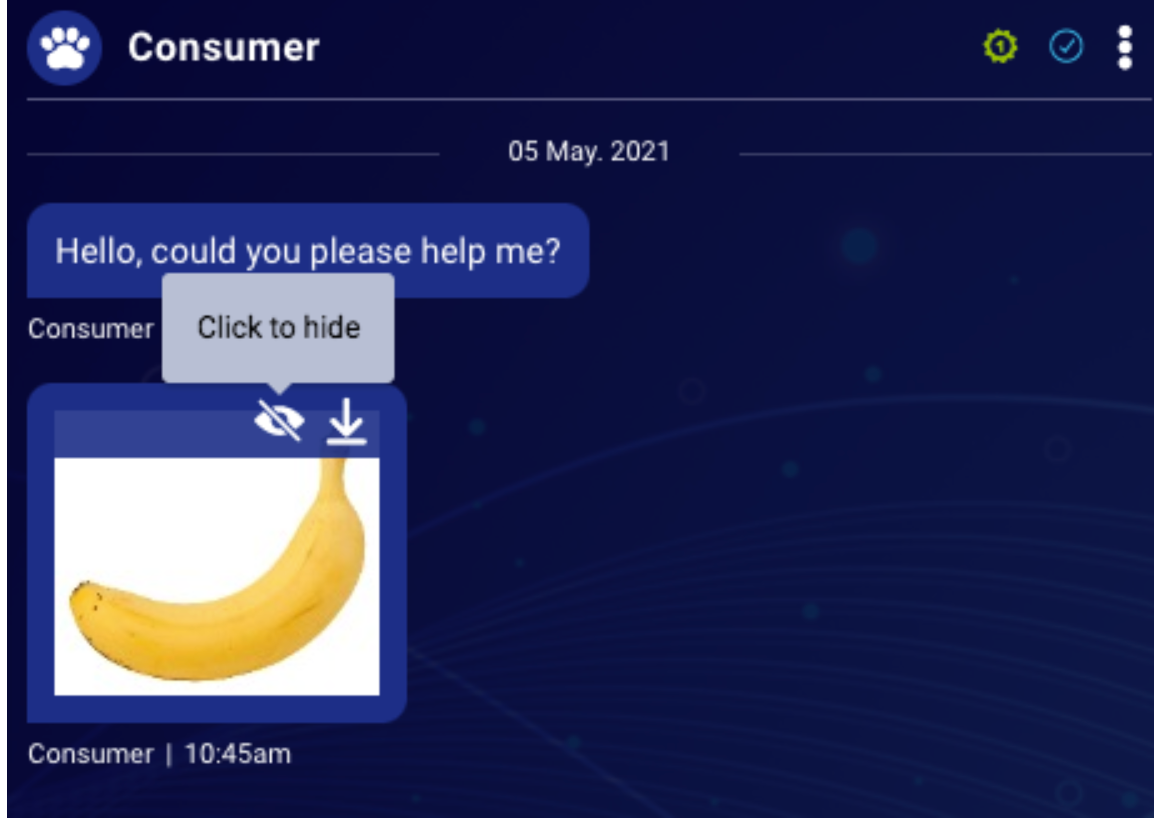
Hide Image Blur
Set Consumer Profile for Unauthenticated Flows
In the past, whenever an unauthenticated conversation was initiated, the visitor was displayed as “Visitor” in the My Conversations and All Conversations lists. In cases of multiple unauthenticated conversations, agents were confused since they could not distinguish between conversations.
The enhanced Agent Workspace supports the two following improvements to assist agents in distinguishing between unauthenticated conversations in the Agent Workspace:
Automatically rename ‘Visitor’, when the “Personal info” engagement attribute has been reported
If the brand has any additional information about the consumer, and the personal info engagement attribute has been reported on the page (for example, by using a Concierge Bot at the beginning of an unauthenticated conversation), the Agent Workspace will automatically populate the visitor name’s in the My Conversations/All Conversations lists as well as the conversation header. See the Developers' Community for more information on engagement attributes.
Limitations
The visitor name is automatically updated only once the agent clicks the conversation and opens it. Until then, the visitor name will not be automatically updated.
Sometimes, the data on the visitor's name arrives after the agent opens the conversation. In that case, the visitor name will not be updated automatically and the agent has the option to set it manually as detailed below.
Screenshots
Fig 1: The consumer’s info displayed in the consumer info widget
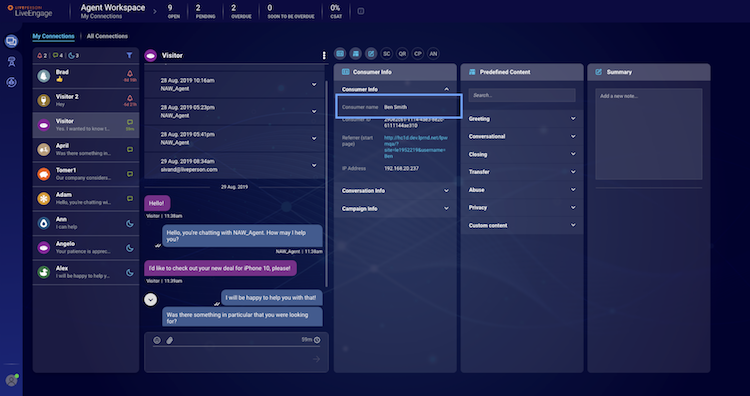
Fig 2: The visitor name is automatically populated in the conversation list and the conversation header
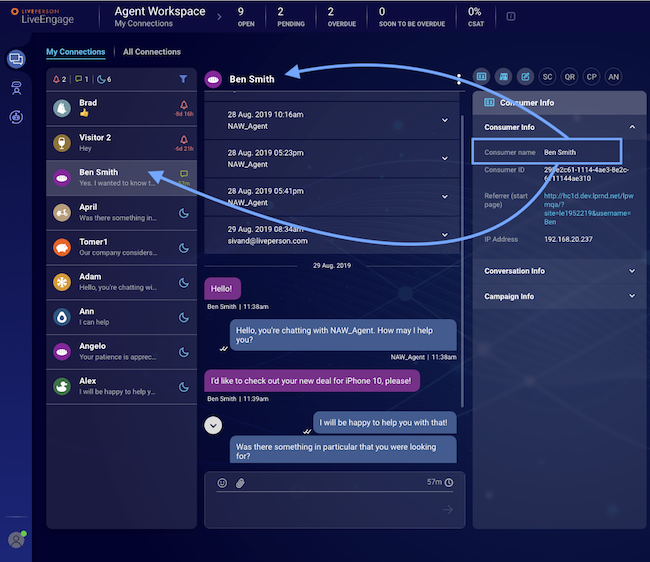
Manually rename ‘Visitor’ for unauthenticated conversations
The agent can manually rename the visitor’s first and last name (for unauthenticated conversations only).
1. When focusing on a conversation (via the My Conversations/All Conversations), go to the visitor's name above the conversation area.
2. Hovering over the visitor’s name, an “Edit consumer name” button will be displayed:
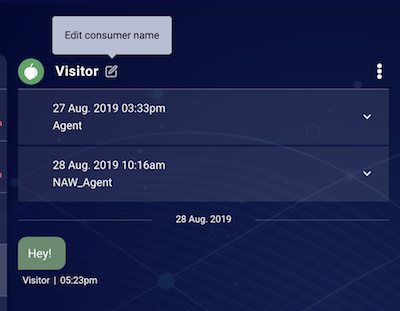
3. Clicking the “Edit consumer name” button will open a new dialog window, with the option to set the consumer’s first and last name. Fill in the details and click “Set”
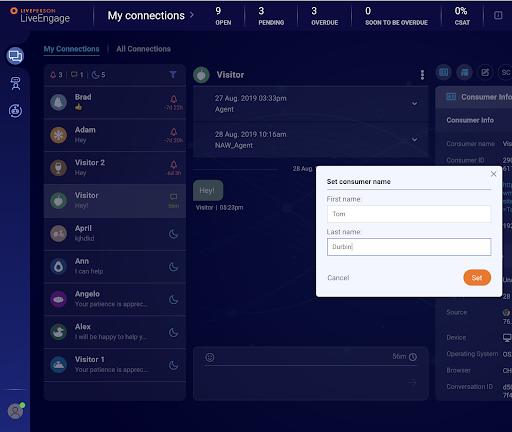
4. The screen will focus on the conversation again. The new name will be displayed in the conversation title and the conversation list:
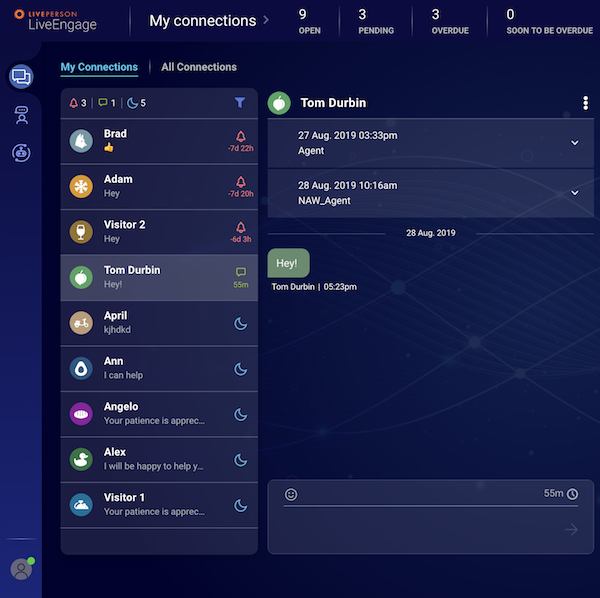
Enablement
On your LivePerson Conversational Cloud account, take the following steps:
1. Go to any existing agent/agent manager profiles, or create a new profile, and turn the following permissions on Update consumer profile via API

2. Save the profile.
3. All agents assigned with this profile will now enjoy the improvements of unauthenticated conversations. If an agent is already logged in during the time the changes take effect, they will not see them until the next time they log in.
FAQs
1. What happens if the conversation has been transferred to a different agent or returned to the queue?
In case the visitor name was automatically populated by the personal info engagement attribute, or manually renamed by the agent, it will also appear with the new name after returning it to the queue or transferring the conversation.
2. What happens if the personal info engagement attribute has been reported and populated, and the agent renames the visitor manually?
The manual rename takes precedence over the automatic visitor name population so that the name set by the agent is the one displayed.
3. Will the consumer get a notification indicating that his name has been changed by the agent?
No. While the name change is visible to the visitor, they will not receive a notification that it has changed.
4. Will these capabilities be supported in the old workspace as well?
No, the enhancements are supported for the enhanced Agent Workspace only.
5. When the visitor name is automatically or manually updated, will this affect both the My Conversations and All Conversations lists?
Yes. Even if the change has been done on one list (e.g My Conversations) it will affect the other list (All Conversations), and vice versa.
Missing Something?
Check out our Developer Center for more in-depth documentation. Please share your documentation feedback with us using the feedback button. We'd be happy to hear from you.