Status page
LivePerson provides 24/7 live messaging support with immediate response.
Service status page
The status page is a communication tool that helps us inform our customers about outages and scheduled maintenance.
You can access the service status page here.
You can also view the status page from your Conversational Cloud account, by clicking on the agent avatar and then click on the service status dashboard.
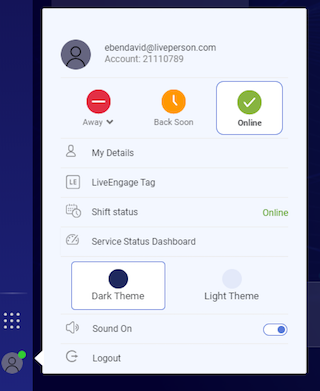
Service status page dashboard
The status page dashboard is easy to use and shows the current status of each service. At the bottom of the dashboard, there is a glossary showing the various statuses. In the case of a ‘Service interruption’ for example, you can click on the exclamation mark to view the full details of the incident.
Once you enter the status page, there will be a full view of the current statuses and future maintenance activities. If you would like to receive an SMS with the progress of the case, click on Subscribe to get updates.
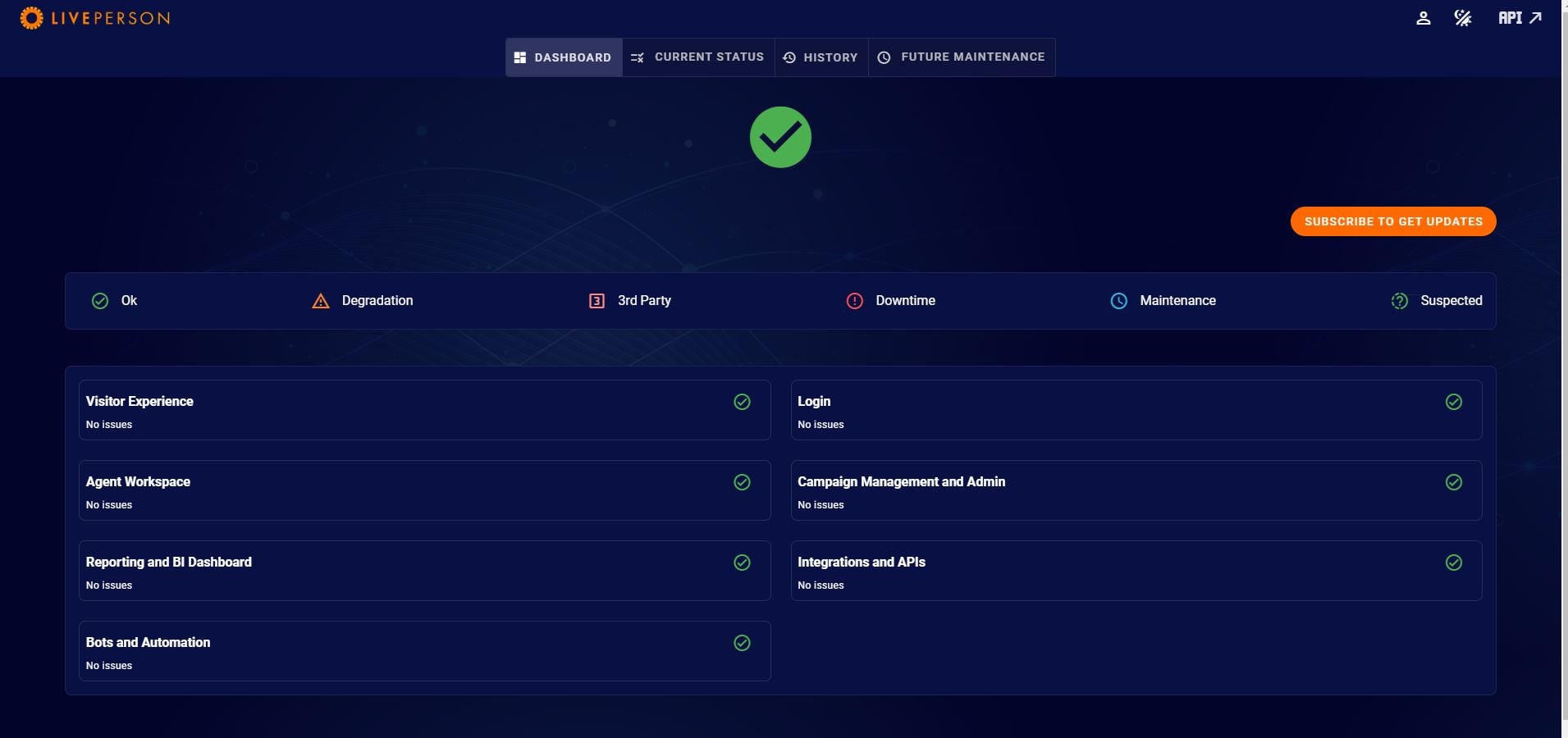
Client Side
How to Access
The LivePerson Status Page is publicly available to all LivePerson clients at https://status.liveperson.com.
Clients do not need any user-specific information to log in to their Status Page Dashboard; however, knowledge of their account ID (also known as site ID) is required.
The initial access page and form to enter the site ID is as shown below:
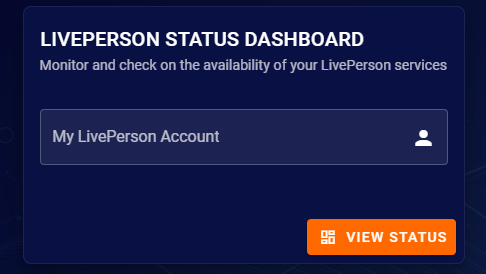
Once the account ID is entered, the user should click on View Dashboard which will reveal their account-specific incident and maintenance information.
The landing page will remember previously entered account numbers and provide them for use in an autocomplete dropdown.
It is also possible for the clients to bookmark the URL of their post-login Dashboard so that they may directly access the Dashboard on return visits instead of needing to enter their site ID repeatedly.
Subscribing to the Status Page
The Status Page allows clients to subscribe to both SMS and/or Email notifications for the brands they represent. Notifications include by default all incident and maintenance notifications (including start/update/close/RCA).
To subscribe to updates from the Status Page, a user or client must first access the Alerting Dashboard.
On the bottom right-hand corner of the listed monitoring categories is a “Subscribe to Get Updates” option:

After clicking “Subscribe to Get Updates” a pop up box will appear to complete the subscription. By default, the Email subscription category is shown but a toggle exists to subscribe to SMS alerts. Both examples are shown below:
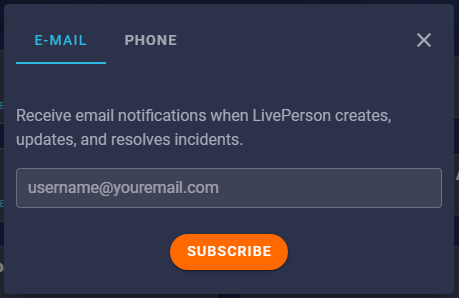
If a user wishes to subscribe to both methods, they will need to submit the form twice, once for each method.
Both methods require the subscribing user to affirm their subscription by clicking a link sent to their SMS or Email address. If this link is not clicked and the subscription is confirmed, then no notices will be sent to that user. The Status Page will remind them upon clicking the orange Subscribe button:

An example of the Subscription Confirmation page is shown below:
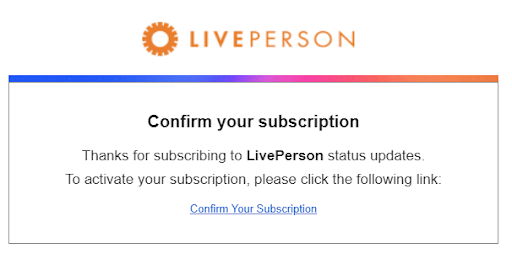
Unsubscribe options are always sent in each SMS or Email sent from the Status Page.
Viewing Incidents and Incident History
After accessing the primary Status Page Dashboard as described in the How to Access section of the document, a number of categories are displayed with an overview of their status. There are a few primary ways to access current and previous incidents. View the below sample image:
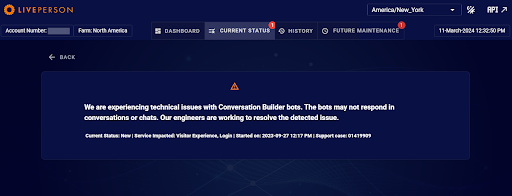
To see the ongoing incident information, a user should select the “View Incident” button for the categories where incidents are ongoing. Upon clicking this, details and history of the incident will be shown:
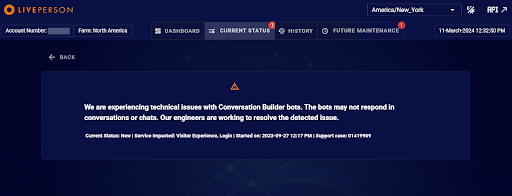
The detailed incident page will display the primary incident details along with a History log of all posted updates; a Zoom link will be displayed in line with the History list as well (if applicable.)
Clicking Back from the detailed Incident page will take the user to an overview that displays by default all Current Incidents. Tabs are also found to display all Past Statuses for the selected account as well as a third tab for Future Maintenance.
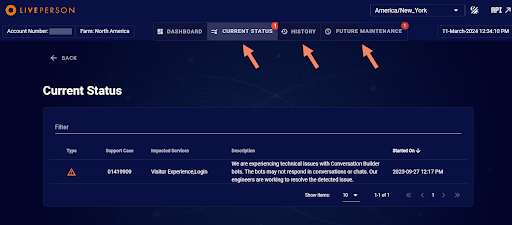
Selecting Back from this page will return the user to the primary Status Page Dashboard.
Viewing Maintenance Activities
After accessing the primary Status Page Dashboard as described in the How to Access section of the document, a number of categories are displayed with an overview of their status. Maintenance is only displayed on the primary Dashboard page if the maintenance activity is active and in progress.
To navigate to upcoming Maintenance Activities, select “Future Maintenance” from the top navigation bar.
This will bring up a list of all future maintenance activities:
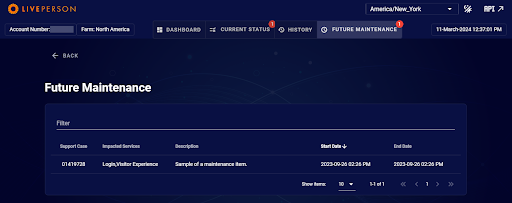
Of the list, select the desired item to view details of the activity:
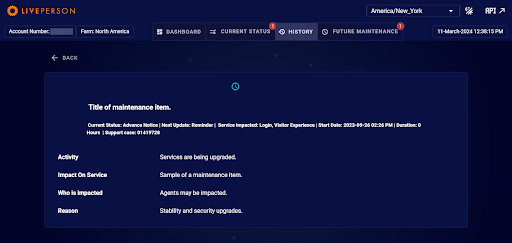
To return to the primary Dashboard, use the top Navigation bar or select the Back option.
Viewing Root Cause Analysis Documents
For a customer to view an incident RCA, they first need to navigate to the Status Page and enter the History menu to select the relevant incident:
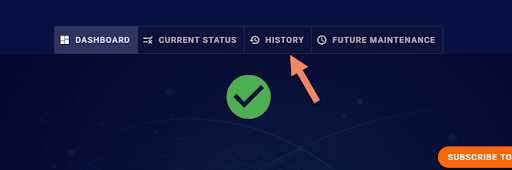
Then select the incident from the list of history items:
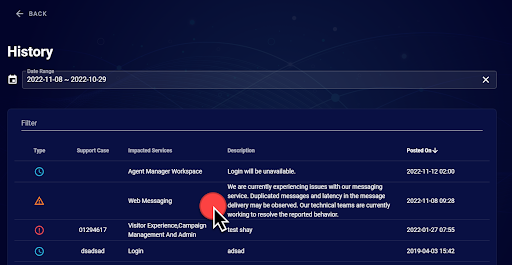
This will open up all the history details of the incident, and in the middle, a Download RCA button will be shown.
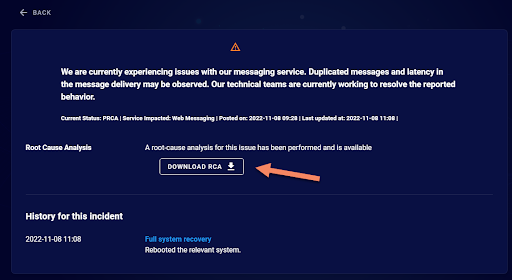
Once the button is pressed, the browser will prompt the user to save the file and the result will be shown shortly after:
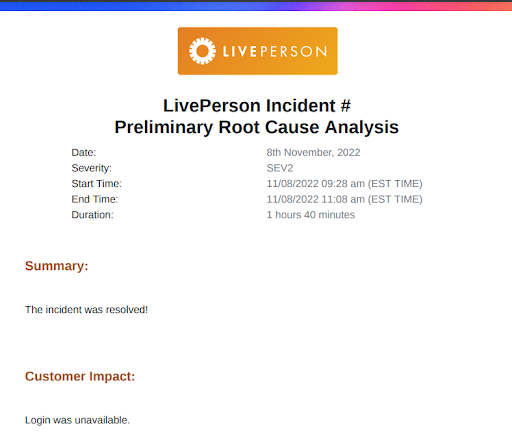
This same process can be used by the end-user regardless of which state the RCA is in (Preliminary, Updated, or Final RCA). On the incident details page above the Download button, the Current Status of the RCA is shown so that a user will know if this is Preliminary or Final, and that is reflected in the document as well.
Status Page API
The Status Page provides a simple API that customers can use to integrate alerts on incidents or monitoring into their own internal monitoring or notification tools.
Information about the API can be found by accessing the API button in the upper-hand right of the client-side Status Page Dashboard.
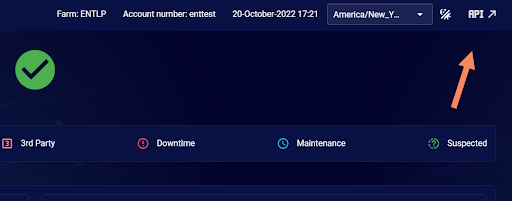
This API is self-service meaning that it is up to clients to integrate this API if they wish to use it. Alternatively, LivePerson may be able to assist but it will use billable hours from Professional Services.
Resources for Customers
Status Page URL: https://status.liveperson.com
Status Page Public Documentation: https://knowledge.liveperson.com/troubleshooting-status-page.html
Status Page API Information: https://lpstatus-qa.com/api?site=enttest
Missing Something?
Check out our Developer Center for more in-depth documentation. Please share your documentation feedback with us using the feedback button. We'd be happy to hear from you.