Tenfold for Bullhorn User Guide
Tenfold for Bullhorn provides seamless integration between Bullhorn and your telephony and contact center solutions, helping to drive productivity, improve customer experience, increase data quality, and maximize value realization in these platforms. Tenfold for Bullhorn provides the following capabilities:
- Click to dial from any phone number in Chrome.
- View screen pops with customer info based on ANI.
- Access Bullhorn records from the Tenfold UI with one click.
- Automatically log inbound and outbound calls.
- Capture notes, call dispositions, and next steps.
- Relate calls to standard and custom Bullhorn objects.
- Click to create standard and custom Bullhorn objects.
- Get call data available in Bullhorn for reporting.
- And much, much more...
Audience
This guide is intended for end users from companies leveraging the Tenfold desktop solution for Bullhorn, and stakeholders interested in the capabilities and experience provided by the Tenfold desktop application. This user guide shows how to use the application and includes known issues and limitations, as well as some basic troubleshooting questions and answers. If you are unable to find the information you need in this guide, contact your Tenfold customer success manager or our support team.
This is a general guide and does not include information about organization-specific customizations or features released and improved since the latest update of this guide. This guide is not intended for system and network administrators as it does not provide any information on setting up the application on user desktops or configuring the Bullhorn instance to be able to use this application.
Download information
You can download the Tenfold Chrome Extension at the Chrome Web Store.
To download the Desktop app (for Mac and Windows), see the Tenfold UI release page and download the installation file from the latest version release notes page.
Create a Tenfold account and set up Tenfold Dashboard
If your setup requires it, you may need to create an account using your phone system username and password. Many users can skip this section. If you are unsure if you need to complete these steps, check with your admin.
Complete your account setup in three steps:
- Watch for the onboarding email your admin that includes instructions to set up your account.
- Navigate to your Profile Page within your Tenfold Dashboard.
- Click on the gear icon to open Phone Settings and set your:
- Username
- Password Be sure to use your phone system username name password.

If your phone extension does not display, click inside the box on the User Profile page and select it from the list that displays. Keep in mind that your outbound calls will originate from the extension you have selected as your primary extension. NOTE: Only edit the Advanced section if your admin has indicated you should do so.
Create your password
When your admin invites you to use Tenfold, you will receive an invitation email. Clicking the link in your email invitation opens a dialog prompting you to create a Tenfold password. Depending on your organization’s application deployment process, you may already have the desktop application or you may need to download it.
NOTE: If you are using the Tenfold Desktop App, you should also download the Chrome Click to Dial (CTD) extension. If you are using the full Chrome Extension, you already have click-to-dial capability and do not need the CTD extension.

- Click Get Started in the welcome email.
- Enter your new password.
- Confirm your password.
- Click Set Password.
Log in to your account
Logging in to the dashboard will keep you logged in to the Tenfold Desktop Application. If you find that you are no longer logged in, you can either log in to the Tenfold Dashboard or log in to the Tenfold Desktop Application directly.

To log in to the desktop app:
- Enter your email address.
- Click Continue.
- Enter your password.
- Click Continue.
Reset your password
If you forget your password, you can reset it from the Tenfold Dashboard or from the Tenfold Desktop App.

- Click Forgot password.
- Wait for the password reset email to arrive.
- Click Reset password in the email.
- Click Reset password.
- Enter a new password on the next screen.
- Click Create new password.
Manage your Tenfold profile
You can access your Tenfold profile by navigating to the Profile tab of the dashboard. To return to the page later on, you can save the Profile page as a bookmark in your browser, or you can click Edit Profile on the Settings page of the app.
- Click Edit Profile to view or edit your profile.

From your Tenfold Profile Page, you can access key information about your Tenfold account, manage your Tenfold extensions, update your language profile, and make changes to your email template settings:

Tenfold UI options
Tenfold Desktop App for Bullhorn
The Tenfold Desktop App UI for Bullhorn is an app independent of your browser and the Bullhorn window. This allows you to interact with Bullhorn while in any screen or using any application. It also allows you to move the application around your screen, minimize when you aren’t using it, or set it to always be on top.

NOTE: You can also download the Tenfold Chrome extension to perform the same activities.
Because the app is not linked to any other apps means you can see, interact with, and update Bullhorn, even when you’re in applications like Outlook.

Home page and app settings

| 1 | View your last 20 calls in Call History; click the Bullhorn icon to access the record or the name to access the call in Tenfold. |
| 2 | Update your primary extension (click-to-dial extension). |
| 3 | View your user info. |
| 4 | Manage language and time and date settings. |
Search for Records or Create a New Record
To search for records:
- Click in the text entry search bar.
- Enter the name of a person or company.
- Click the record to view it in Tenfold.

- View the record in Tenfold. From the record view, you can do the following.
- Select the phone number and make a call.
- Open the record in Bullhorn.
- View the complete activity history from Bullhorn.
- Open the list and select the type of record to create, then click the button to create the record.

- Enter the name and email address (optional) for the new contact, then click Create and View Record.

- The new record is created and automatically displays in Tenfold.

Place calls in Tenfold using Click to Dial
Using the Click to Dial (CTD) Chrome extension, Tenfold turns all phone numbers on any Chrome web page into hyperlinked numbers that can be clicked on to dial out automatically.
Click to dial works in detailed record views.
- Click a number to dial out.
- Click to dial also works in Bullhorn list views.
A link to download the CTD Chrome extension is located in Settings > General tab on the desktop app.


Place calls in Tenfold with the Tenfold Dial Pad
- On the home page, click the dial pad icon.
- Type in the phone number or use the keypad.
- Click the green dial button or press Shift + Enter on your keyboard to initiate a call. When the call is initiated, Tenfold shows a success message.

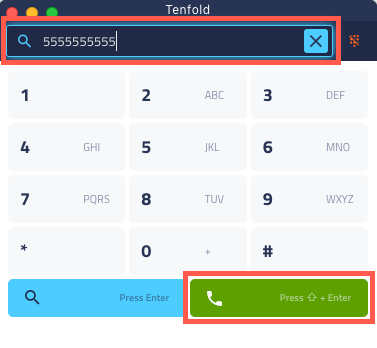
Place calls from a record view in Tenfold
Users can also place calls directly from a record view in Tenfold after searching for a record or pulling a record up from history.
- Select the phone number to dial.
- Click the green phone icon to initiate the call.

Incoming calls: No Match Found view
Calls can come in from a number that does not exist in the CRM, resulting in Tenfold finding no matching records. In these cases, Tenfold displays the No Match Found view.
In the No Match Found scenario, you can search for and select a record to associate with the call yourself, or you can create a new record.
- To search for a record, begin typing a name in the search bar.
- If the record you need displays in the list, select it.
- If no appropriate match is found, you can create a new record from the Tenfold UI.


Incoming calls: Multiple Match view
People may call in from a number shared by multiple records in the CRM, resulting in Tenfold finding multiple possible matches. Multiple matches can occur due to duplicate records, shared phone numbers, or corporate dial-out rules. In these cases, Tenfold will display the Multiple Match View.
Review the records.
- In the Multiple Match view, you can do the following:
- Search for other records in Bullhorn to assign a call to.
- Click to select the record from the list.
- Click to view the record in Bullhorn.
- After clicking a record, you are presented with some additional options. Click Assign Call if you would like to relate the call to this record.
- If you selected the wrong record or need further verification, you can either click View Record to open the record in Bullhorn or Back to Matching records to return to the list.
- Return to multi-match list view.
- Assign a call to the selected record and add a number.
- Click to view the record in Bullhorn.


Recap of call scenarios in Tenfold
The Tenfold UI solves for the three main scenarios for inbound and outbound calls:
- Only one match is found or you resolve down to one record in No Match or Multiple Match.
- Multiple matches are found, allowing you to select, search for, and relate or create a new record.
- No match is found, allowing you to search for and relate or create a new record.
Manage calls with Tenfold
When you are on an active call, Tenfold can help retrieve, update, and capture information. The UI is split into two primary sections:
- Active Call Display
- Workflow tabs


Active call display
The Active Call Display provides a heads-up view of key info needed to recognize and serve a contact. Depending on configuration, additional information may be provided. The Active Call Display is always visible on a single match call, ensuring you always have key context at your fingertips. By default, the Active Call Display includes the record name, a link to the record, the parent record (such as the Account), a link to the parent record, the status of the call, the duration of the call, and the phone number of the matched record.
Workflow tabs
The Tenfold UI consists of three distinct workflow tabs: the Activity tab, the Info tab and the Actions tab.
Activity tab
The Activity tab provides the context of the matched record. By default, it displays open activities and completed activities saved in the CRM. The Activity tab also includes key events, such as “record created,” “case opened,” and more. Each activity and event has an icon next to it that allows you to access the CRM record with one click.
| 1 | Opens the task or activity in Bullhorn. |
| 2 | Expands task details. |
| 3 | Opens the Filter Activities options, letting you filter the list by any combination of: |
| Refreshes activity list in real time. | |
| 5 | Scrolls through the activity list. |

Info tab
The Info tab is a detailed view of key information relating to the matched record and other related objects. The information displayed on the Info tab is customized based on your Tenfold team, the type of record (lead, account, contact. candidate), and the related objects (account, case, opportunity) that you are interacting with.

| Displays the contact information for in selected record. | |
| 2 | Opens a submenu. |
- Clicking the ellipsis (...) button opens a submenu:

- Copies the displayed information to the computer clipboard.
- Opens the record for editing in Bullhorn.
Actions tab
The Actions tab is meant for just that—taking action. The Actions tab provides a long list of functions and can be highly tailored to meet your unique needs and those of your team’s workflow. On the Actions tab, you can:
- Write and save your call notes.
- Create follow-up activities.
- @mention colleagues with your notes.
- Update fields and dispositions.
- Relate calls to opportunities
- Create new opportunities
- Relate and create custom objects (example: Proposals).
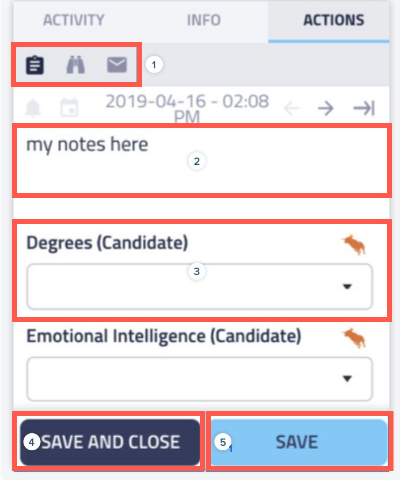
- Lists icons which perform additional actions.
- Opens a pane where you can take notes for a call to sync back to the CRM.
- Updates field values on a call.
- Saves and keeps the record open.
- Saves and exit out of a current call record.
NLP tasks

Tenfold automates task creating by detecting action phrases and dates using natural language processing (NLP).
The action phrases Tenfold NLP recognizes:
- Call
- Follow Up
- FU
- CB
- Task
- Remind me to call
- Remind
- Remind me
- Retry
- Try again
The phrases relating to time which Tenfold NLP recognizes:
- days of the week (Monday, Tuesday, Wednesday, Thursday, Friday, Saturday, Sunday)
- morning
- afternoon
- in a week
- in <x> weeks (where <x> is a number)
- next month
- in two months
- specific dates
Phrases relating to time cause the UI to begin creating a task based on the phrase used.
The calendar icon indicates a task is being created:
The bell icon notifies you when a task is due:
Create New Opportunity
Clicking the Create New Opportunity button launches the standard opportunity creation flow in Bullhorn, opening up the new opportunity for you to edit with pre-filled info.

- Opens the list of opportunities.
- Refreshes the list.
- Relates a call to an opportunity.
- Opens the opportunity in Bullhorn.
- Creates a new opportunity in Bullhorn.
Data captured when logging calls
Capturing calls in Bullhorn is a key capability of Tenfold. Tenfold is uniquely able to log all calls, even when a user is not logged in to the CRM—ensuring you get credit for all activities and the business has visibility into all calls that are made. There are three main types of data captured for every call:
Call metadata
Consists of all of the automated information received from the phone system about the call:
- Start and stop time and duration
- Inbound or outbound
- Extension the call was made to
- Related record
User captured data
Consists of all of the information that a user captures about the call during and after the call:
- Notes
- Follow-ups and next steps
- Call dispositions
- Related object (such as an opportunity)
- Other actions taken on the call
Third-party data
Can include a wide array of information based on additional third-party integrations. Examples include:
- Demographic data (examples: age, gender)
- Location (examples: address, city, state)
- Social data (examples: profiles, interests, profile photo)
- Device information (examples: carrier, line type)
Call data in Bullhorn
Calls are captured in Bullhorn as either Calls (completed activities) or Notes, depending on your configuration. Here’s a breakdown on fields for these objects.

Most of this data is captured automatically, with the exception of Notes and related objects (depending on your settings). If your organization is using dispositions, these are captured by selecting the field updates from the Tenfold UI for a call.
Bullhorn call log example

| 1 | Logging calls as Notes. |
| 2 | Logging calls as Activities. |
Tenfold Analytics
The Tenfold Analytics page can provide your organization with a wealth of knowledge regarding the productivity of your organization, teams, and users. Depending on your visibility settings, you can either get a broad look at your organization or gather information on how individual teams or users are performing.
The Analytics page lets you change the following:
- Select the view.
- Select the date range.
- Preset the date ranges.
Tenfold Analytics visibility and date range
The Tenfold Analytics dashboard provides several components. This section provides an overview of these items.
Tenfold leaderboard
The leaderboard calls out top performers for your organization in a few categories.

The leaderboard categories are subject to change but currently include the following:
- Most Call Notes
- Longest on the Phone
- Most Quality Connects
- Most Inbound Calls Handled
Call history
A detailed view of each user’s calls, including Call Time, Call Direction, User’s Extension, Phone Number, Duration of Call, CRM Match (Y/N), CRM Contact, Description (Notes). Note that calls that do not match a CRM record or that end in a multiple-match or no-match scenario will not show a CRM contact in the User Table.
Call graphs
The Calls Graphs give your organization a visual representation of your performance. The data presented in this graph can be dynamically updated to represent the type of information you need. The filters provided are Number of Calls vs. Call Time and User vs. Hour of Day

User table
This table gives call statistic summaries for each user tracked during the selected timeframe. Clicking on a username provides you with a detailed list of the user’s calls. Statistics can be filtered further by inbound or outbound calls. Note that the thresholds for “Long Calls” and “Connects” are set by your admin in the company settings.

Tenfold for Bullhorn FAQ
Q. What do I need to download to use this integration?
A. Download the Tenfold Desktop App and the minimal Chrome extension (links below). This combination offers the best user experience and access to all features.
Desktop app
- Go to the Tenfold UI release notes page.
- Select the release notes for the most recent version and expand the Downloads section.
- In the Desktop App section, click the platform version you need and install it.
Chrome extension
Get the Chrome extension at the Chrome Web Store: Tenfold Chrome Extension
Note
If you download the Desktop App, you'll also need to download the Click to Dial extension to enable clickable phone numbers.
If you download the full Chrome Extension, click-to-dial capability is built-in and you don't need to install anything else.
Q. What do I do when click-to-dial is not working?
Click-to-dial can fail due to one or more of the following reasons:
- You are using the Desktop App and do not have the Click to Dial Extension installed, or there may be another extension conflicting with CTD. Try creating a different browser profile.
- You are logged out of your account. Try reconnecting the phone system in your Tenfold dashboard or contact your company admin if you are unable to access it.
- You do not have a primary extension defined.
- Navigate to Tenfold Dashboard.
- Log in using your Tenfold email address and password.
- Click Profile in the top navigation.
- Click inside the Extensions section and select a primary extension from the list.
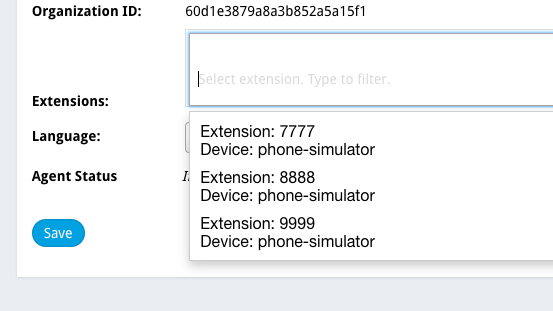
- You did not provide your username and password for your phone system. Log in to Tenfold Dashboard and enter your username and password as explained here.
For more detailed information, see Troubleshoot Click to Dial.
Q. How good is natural language processing with human error?
Currently, the NLP will not pick up errors. So if you misspell Wednesday, it would not create a task. It does pick up "wed", so abbreviations work. The calendar icon will turn dark gray if a task is identified from the text.
How do I customize dispositions?
If you are not a Tenfold admin user, contact your company admin to configure the dispositions you would like reflected in the Tenfold Desktop App.
Missing Something?
Check out our Developer Center for more in-depth documentation. Please share your documentation feedback with us using the feedback button. We'd be happy to hear from you.