Contextual Matching
Contextual matching allows you to quickly relate an incoming call to a CRM resource based on context. This means when you receive a call, you can relate the call to the record you're currently viewing (or a different record you've found instead) in the CRM by clicking Relate call to <name> when Tenfold prompts you to do so. Contextual matching also controls how the CRM searches for calls, which can be automatic (using the phone number, called the ANI) or manual (user searches for the correct record).
| Supported CRMs: | Salesforce, Microsoft Dynamics NOTE: Only supported for the embedded Tenfold app. |
| Supported PBXs: | All |
Entity vs. resource objects
Contextual matching configurations let you choose which in-context CRM object, or target object, to relate a call to. The two main categories of target objects are entities and resources.
Entity objects typically include:
- Contacts
- Accounts
- Leads
When you relate a call to an entity object using contextual matching, the entity in the current context replaces the caller identified in the Tenfold interface. All call information, including notes and tasks, then applies to the in-context entity.
Resource objects typically include:
- Cases
- Opportunities
When you relate a call to a case or opportunity, the caller switches to the individual identified in the resource details. The contextual matching configuration determines which field (Contact, by default) in the resource identifies the caller.
NOTE: Resource objects can only be matched contextually when they are already associated with a parent contact or an account.
Enable Contextual Matching and default settings
With basic contextual matching functionality enabled, you can relate calls to contact records currently in context.
Enable prompting for contacts for all users on all teams and all match scenarios
- Navigate to Tenfold Dashboard > Features and enable the Contextual Matching feature if it is currently disabled.
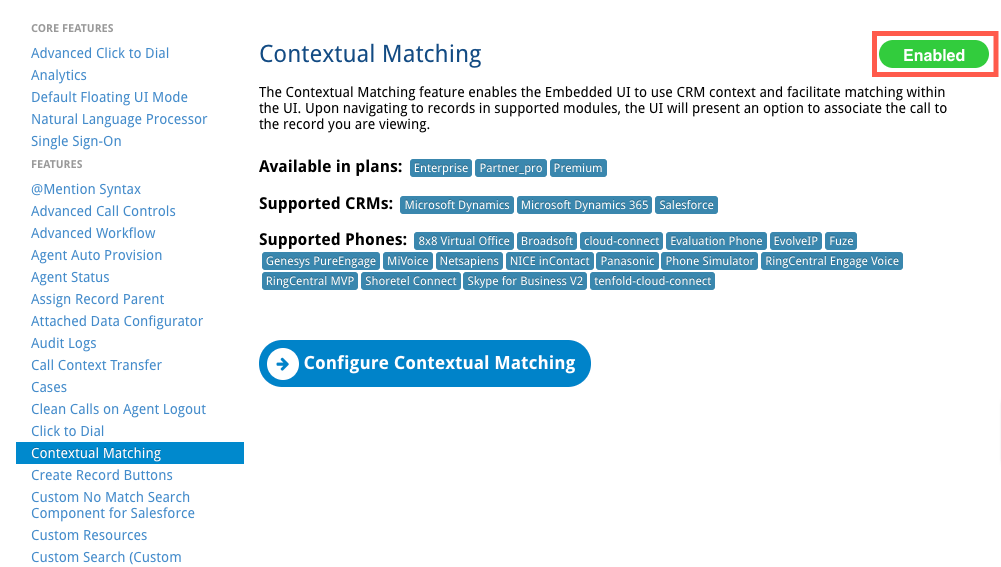
- Tenfold prompts you to relate calls to the CRM record that is currently open (in context).
- If you prefer, you can search the CRM and choose a different record to open, and Tenfold will prompt you to relate the call to that record instead.
- To relate the call, click Relate call to <name> in the Context Matching widget section of the Tenfold app, and the call will be related to the open record in your current context.
Example 1. Relate a call to a contact
Paul Carpenter is the contact in the incoming call, but the contact Peter Grant is currently in context. Tenfold prompts you to relate the call to the in-context record—Peter Grant.
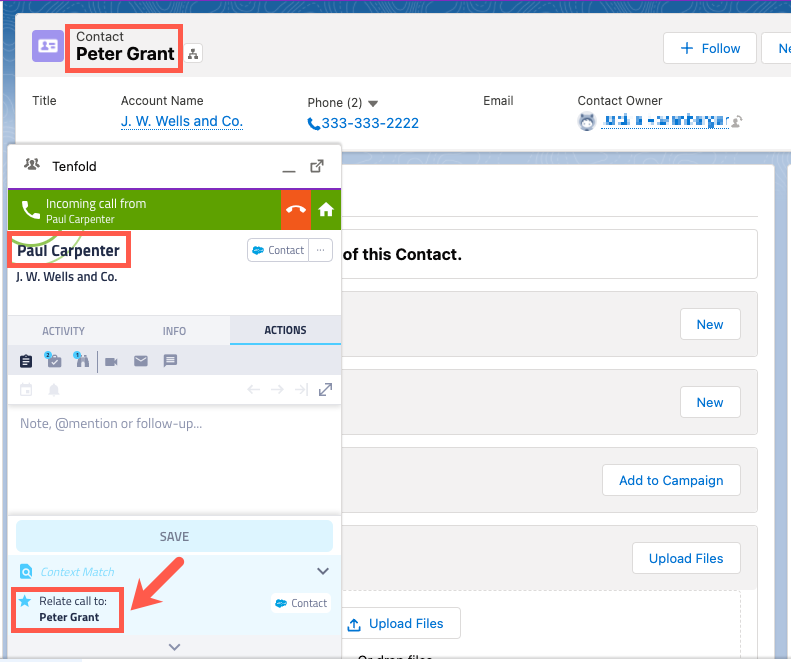
After you click the prompt, the call is related to the contact, and the caller becomes the in-context contact.
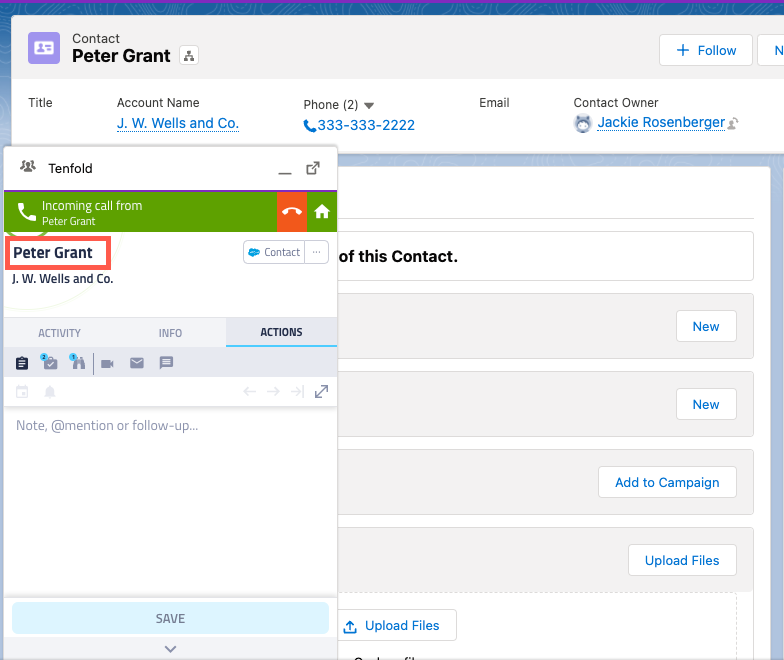
Disable automatic CRM searches for phone numbers
Do not select this option unless you have a specific reason for doing so. Configuring Tenfold to launch a custom CRM search page is a potential reason for disabling the backend phone number search. In general, backend searches are helpful in finding information about an incoming call.
Turn off automatic CRM searches for incoming calls
- Navigate to the Contextual Matching feature and then click Configure Contextual Matching.
- Select Disable Backend Phone Number API Search so the CRM never searches programmatically for a potential match but instead relies other methods (such as manual user searches or launching a custom page via workflow) to find matches.
- When this setting is enabled, Tenfold does not attempt to locate match for calls, although Tenfold prompts users to relate in-context contacts to calls according to Contextual Matching's default behavior or configuration settings.
Create a context matching configuration
Creating context-matching configurations customizes how Contextual Matching functions. When you create a contextual matching configuration, the default behavior of prompting all users to relate calls to contacts stops (unless the configuration recreates the default behavior) and follows the settings in the configurations instead.
Configure a contextual matching configuration
- On the Context Match page, click Create New Configuration.
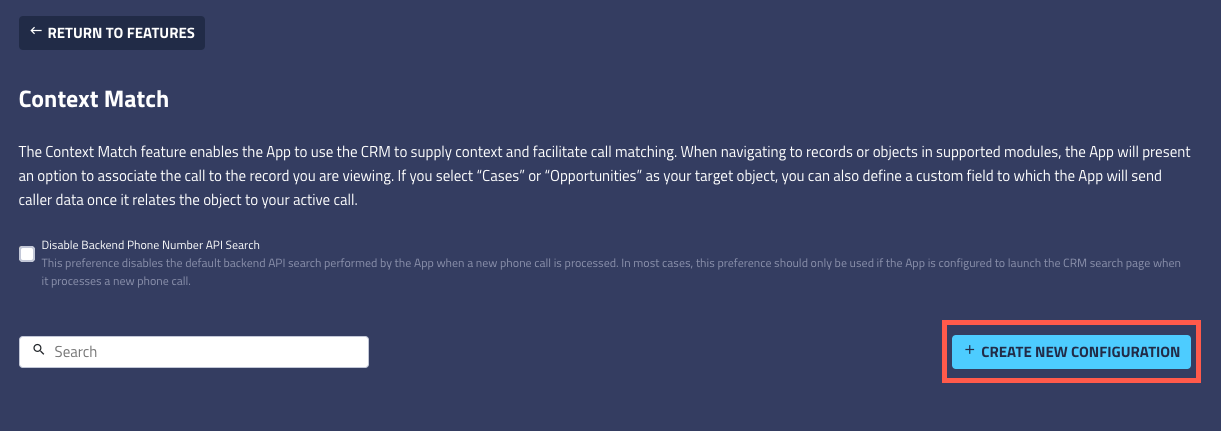
- Select an object from the Target Object list to be acted upon by contextual matching. Users will only be prompted to relate calls to objects of this type. If there is no object in context of the type defined in the configuration, then no prompting occurs. You can choose any of the following items, keeping in mind the guidelines for entities and resource objects.
- Account
- Case
- Contact
- Lead
- Opportunity
- Select a scenario from the Match Scenario list. This selection means that contextual matching only applies for these types of call scenarios. You can choose:
- All Match Scenarios
- Contextual prompting occurs regardless of the match type.
- Single Match
- Applies only to single-match scenarios.
- Multi Match
- Applies only to multi-match scenarios.
- No Match
- Applies only when no match for the call is found.
- For more information on match scenarios, see Match a phone number with CRM records.
- All Match Scenarios
- Select the teams from the list whose members will have contextual matching implemented.
- Choose from the options:
- Automatically Relate First Object
- Tenfold automatically relates calls to the first record detected in the CRM. The user is not prompted to manually relate the call.
- Automatically Update Caller in App
- NOTE: This option is only available when Case or Opportunity is the selected target object. When the call is related to a resource, the field specified in the Related Caller Field is used to identify the caller.
- Related Caller Field
- When selected, this field determines the caller's identification when a call is related to a resource. When no field is selected for the Related Caller Field, the Contact field identifies the caller.
- Related Caller Field
- NOTE: This option is only available when Case or Opportunity is the selected target object. When the call is related to a resource, the field specified in the Related Caller Field is used to identify the caller.
- Automatically Relate First Object
- Edit optional information:
- Title
- Name the configuration to make it easier to identify.
- Description
- Include a description to explain the purpose of the configuration, who it affects, or any other important information.
- Title
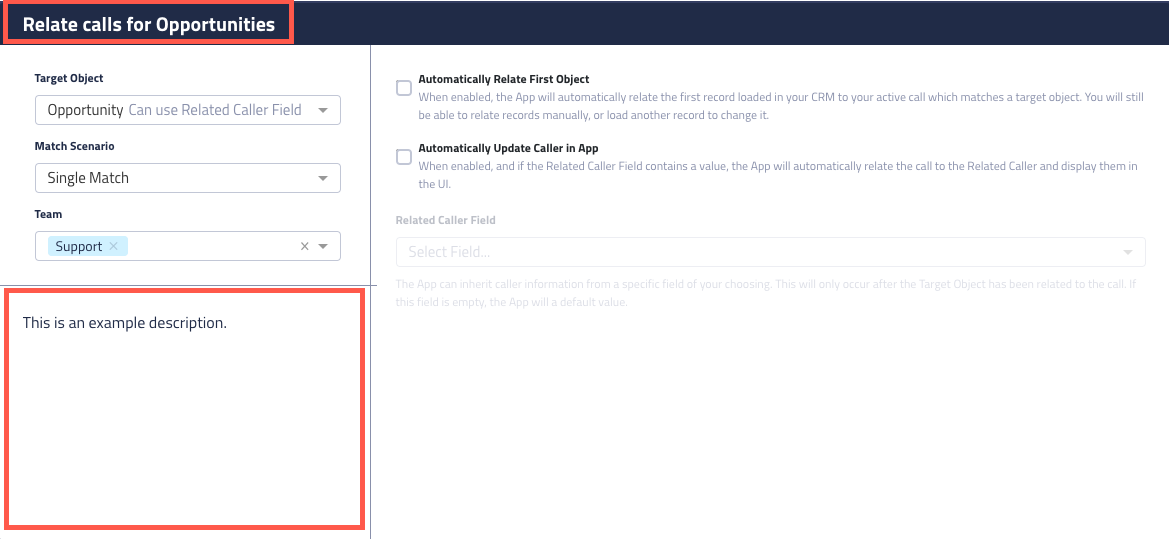
- Click Save.
Missing Something?
Check out our Developer Center for more in-depth documentation. Please share your documentation feedback with us using the feedback button. We'd be happy to hear from you.