New agent manager experience
For messaging managers that are using the new Manager Workspace, it is also recommended to use the enhanced Agent Workspace. Together, these two workspaces create holistic workflows for messaging managers. Both workspaces can be configured on or off by permission settings.
This document covers how some of the workflows for managers will look when using a combination of the new Manager Workspace and enhanced Agent Workspace.
Quick summary of where information can be found once you enable the enhanced Agent Workspace:
| Section | For agents | For managers |
| All Conversations | Available in the new “connections” module within the Agent Workspace. | Available in the new “connections” module within the Agent Workspace. |
| Open Conversations | Agent conversations are managed in My Conversations within the Agent Workspace. Agents with the “view other agents' conversations” permission turned on can view them in All Conversations. Without this permission, they will not be able to see other agents’ conversations. | Conversation widget in Manager Workspace for quick view and All Conversations list for full view. Conversations joined by managers will appear in the My Conversations area of the Agent Workspace. |
| Messaging agents | Will not be viewable to agents | Available in new Manager Workspace Agents widget |
If you have the Manager Workspace enabled, but not the new Agent Workspace, the tabs described in the table above will remain in the Visitors module.
Manager workflows
The following describes how agent manager workflows will work across the two main workspaces: the Manager Workspace and the Agent Workspace + All Conversations.
We'll cover the following workflows:
- Monitoring agents during a shift: for status and performance
- Monitoring conversations during a shift
- Viewing a conversation transcript
- Opening multiple conversations concurrently
- Taking actions on conversations
- Searching for specific conversations
- Monitoring Shift KPIs
Monitoring agents during a shift: for status and performance
The new Agents widget within the workspace provides a quick view and summary of all agents currently in the shift, with the option to filter and sort by various metrics.
The agent list can be viewed as:
- Card view: This view is useful for managers who monitor a shortlist of agents and would like to see them displayed visually - or if they’d like an easier way to view information on a specific agent.
- List view: This view is ideal for managers who have a large number of agents and need a list to quickly view and sort. The list view is also very helpful when comparing metrics between agents.
For more info, please see the agent widget metrics.
Transitioning from the existing experience: In the past, the agent list was found in the Visitors module > ‘messaging agents’.
New capabilities that have been added to the Manager Workspace:
- CSAT metric added to the agent list
- Card view of the agent list
- The % online rate and closed conversation metrics were limited to display 12 hours of data. In the new workspace, the timeframe for these metrics can be defined, up to 24 hours based on the workspace filter.
Monitoring conversations during a shift
Managers have many reasons to review the ongoing conversation list during a shift. These include monitoring SLAs and taking action on conversations that are overdue, monitoring and fixing bot or routing performance, and determining where additional attention is needed.
The new Conversation widget in the Manager Workspace is designed to empower managers to quickly and efficiently review conversations taking place during their shift. This list was designed for quick monitoring and is sorted by time to response - so that overdue conversations always appear at the top of the list.
The conversation widget displays:
- All open conversations that began in the last 30 days
- Conversations that were closed in the past 24 hours (configurable from 1-24 hours). Closed conversations enable you to drill down on the metrics you see in the activity summary - for example if monitoring the number of closed conversations or the CSAT - you can have a quick view or drill down into the conversations driving those metrics.
Transitioning from the existing experience: Until now, managers were monitoring conversations using the Open Conversations list.
Viewing a conversation transcript
The Conversation widget in the workspace was designed for skimming through lists of conversations. If you’d like to read any conversation as it happens in real-time, you can do so by clicking on the consumer name in this list.
Once you click on a visitors name, the All Conversations list within the Agent Workspace will open, automatically displaying the selected conversation:
To go back to view additional conversations - you have two options:
- Click the ‘list view’ on the right corner to see the full list (remove filters to view complete list)
- back to the Manager Workspace using the icon in the left navigation

Viewing conversation transcripts in real-time
Existing view: In the Open Conversations tab, managers can scroll through active conversations and view the transcripts updating in real-time.
New view: The conversations displayed in the conversation widget within the new Manager Workspace as well as the conversations displayed in the All Conversations list are in near-real-time.
Once you click on a conversation to view its transcript, this detailed view will appear in real-time. If you have been assigned a conversation or joined a conversation it will appear in your personal My Conversations list, which also displays conversations in real-time.
Opening transcripts without affecting the auto-close time
Up until today, when a manager viewed a conversation, it would open the conversation and affect the auto-close time. To work around this, managers would go to All Conversations and use only the preview to view the conversation. In the new view of All Conversations, this problem has been eliminated. Managers can now freely view and preview conversations without affecting the auto-close time.
Opening multiple conversations concurrently
Until today, managers used the orbs on the bottom of the screen to open multiple conversations and had to sift through them. In the new workspace, managers can select the conversation view to quickly scan through conversations.
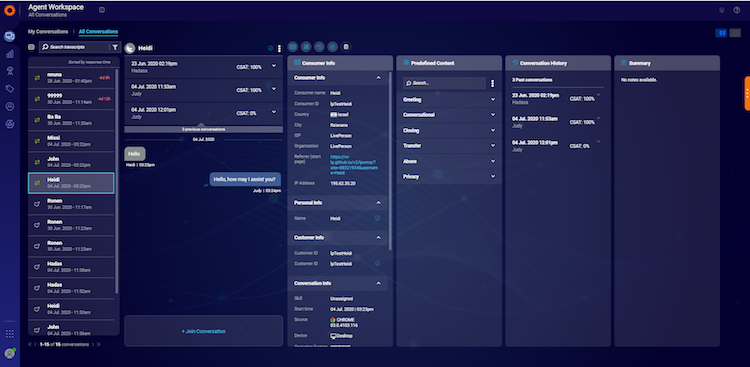
Taking action on conversations
After you view conversations in All Conversations, you can take several actions.
Once you view the details of a conversation, you have the option to:
- Join the conversation: To join the conversation, click + Join the conversation at the bottom of the transcript. This will enable both you and the agent to converse with the consumer simultaneously.
Once you click on + join conversation, the menu icon will appear on the top of the conversation you can take the following actions:
- Takeover the conversation: remove the conversation from the current agent and become the primary owner of the conversation
- Resume the conversation
- Transfer the conversation
- Send conversation back to the queue
- Close the conversation
You can click on ‘to send messages, go to My Conversations list and it will automatically open this conversation in the workspace and enable you to start messaging.
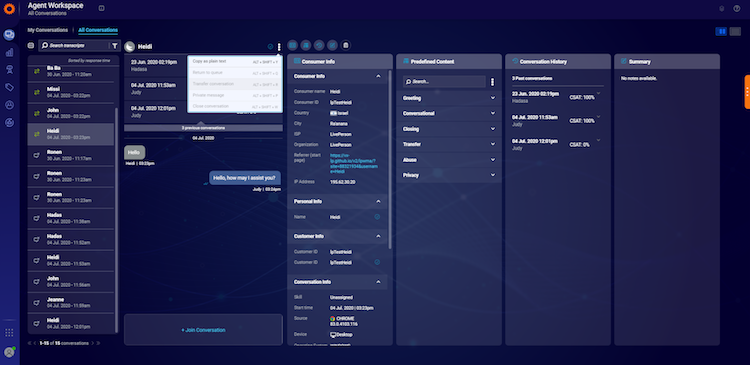
Searching for specific conversations
To search for a specific conversation, start by navigating to the All Conversations area within the Agent Workspace.
The timeframe for the search now appears on top of the list and you can start filtering based on time.
The timeframe filter will remain until you change it and will apply to any subsequent filter or search you conduct.
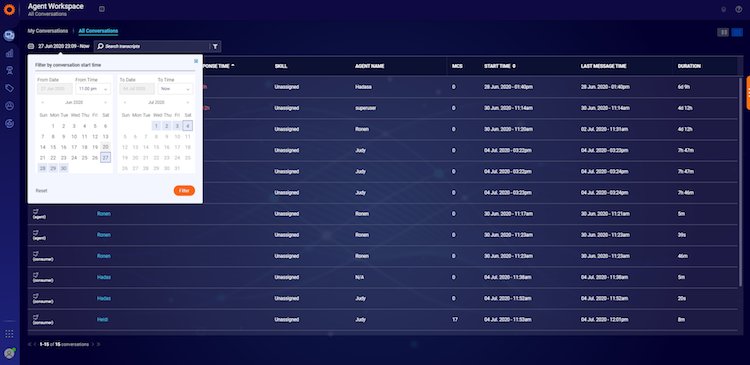
Searching for a conversation or a group of conversations by the filter can be done within the search box. Once you click on this box, the criteria applied will be searched within the timeframe that you have defined for this list.
You can search for a conversation by its ID directly in this filter box, or search and filter using the same criteria that existed until today.
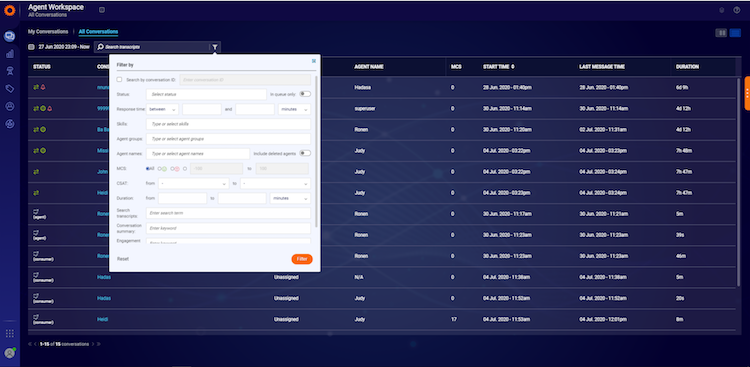
Searching for open conversations over 30 days old
Until now: The Open Conversations list included all open conversations, without time restrictions. However, it only displayed up to 1000 conversations.
New view: The new conversation widget in the Manager Workspace displays conversations that were opened in the past 30 days. Managers can filter and search for all open conversations in the All Conversations list.
Monitoring Shift KPIs
Before the new Manager Workspace was introduced, managers relied on the data bar as well as more in-depth dashboards for information. The new Manager Workspace was tailor-made to provide managers with the data they need in one centralized space.
KPI Bar
Changes to how managers monitor their KPIs will be:
- The former data bar will be replaced completely with the new workspace.

- The former data bar displays data for the entire account, whereas in the Manager Workspace the data will be relevant only to the groups that are assigned to each manager
- The number of current open conversations will be broken down into two data points:
- Conversations in queue
- Assigned conversations
- The following 4 KPIs will no longer be available:
- ‘Pending’ (number of conversations where a response is required)
- ‘Soon to be overdue’ (discontinued thanks to feedback from current users)
- ‘Overdue’ (will be added in future phases of the Manager Workspace)
- ‘Actionable’ (discontinued thanks to feedback from users)
- New data point added:
- Load: The total weight of assigned conversations as a percentage of the maximum concurrent conversations of all agents

New filtering capabilities added As opposed to the previous status data bar, the following new filters are available:
- Filter the queue by skill
- Filter the metrics in the activity summary (assigned, load, closed, CSAT) by group and time range
Dashboard
Some managers are using the information available in the drop-down dashboard:
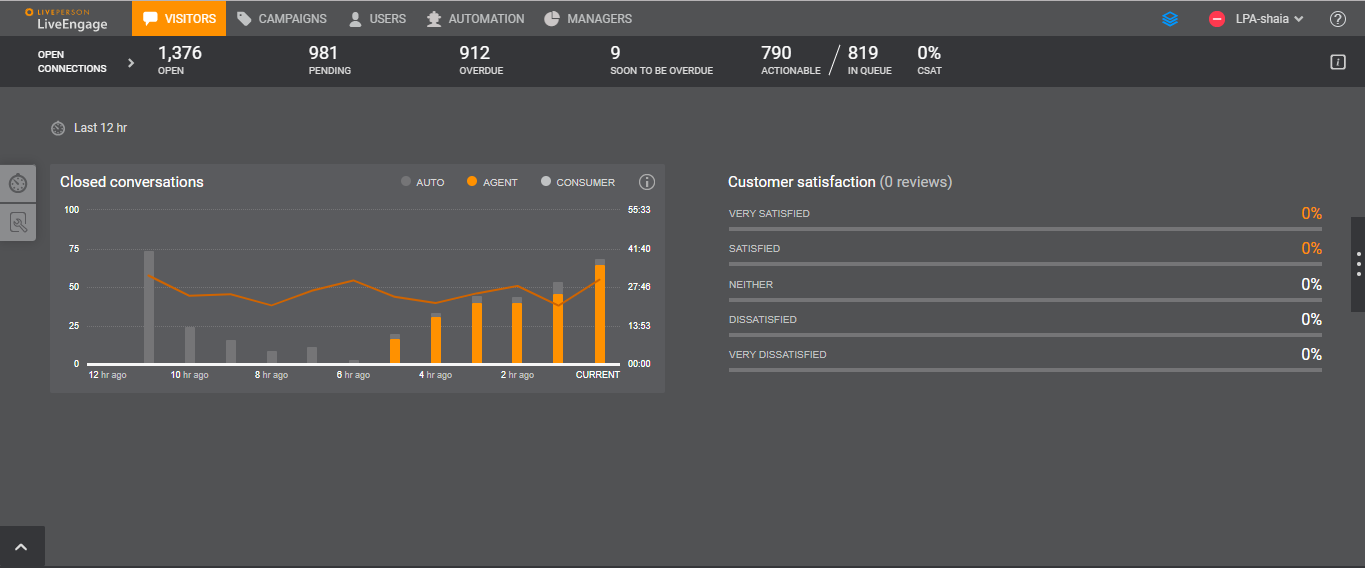
The new Manager Workspace offers much greater detail on the shift and will replace this dashboard. A couple of items from the dashboard will be discontinued:
- Closed conversations graph - This graph is not available in the new workspace, only the total number of closed conversations. Users can view the Real-Time Dashboard for these details.
- CSAT distribution - This information will be available in the new workspace. The Analytics Builder is available with detailed CSAT reporting for further analysis as needed.
Messaging agents list for agents using the enhanced Agent Workspace
Previously, agents using the enhanced Agent Workspace were not able to view the “Messaging agents list” even if they had the "View agents list" permission. Now, agents using the enhanced Agent Workspace will automatically have access to this data through a limited-access view of the Manager Workspace. The Manager Workspace icon will be added to the navigation bar for agents with the “View agents list” permission. They will be able to monitor other agents in their group in real-time.
Managing both chat & messaging agents
For accounts that serve both chat and messaging, some managers may oversee both live chats as well as messaging agents.
The new Agent Workspace and the All Conversations area cover ONLY messaging conversations.
The existing tools for monitoring live chat: Web Visitors, Web History and All Agents will remain as they are. Blended managers will have therefore two sets of tools and will use both. All tools will be available in the same account.
To monitor and manage messaging agents, use:
- New Manager Workspace
- Enhanced Agent Workspace & All Conversations list
To monitor and manage chat agents, use:
- Web visitors
- Web history
- All agents (note this list will display both chat and messaging agents)
Known limitations
The following are known limitations of the new messaging manager experience:
Unassigned skills By default, when a conversation has no skill - it is labeled as ‘unassigned skill.’ Conversations that have an ‘unassigned’ skill and are in the queue will not display in the All Connections list or the Conversation widget. The only users that can see these conversations are managers who are not assigned to any groups. Unassigned skill conversations will be added to the above-mentioned lists in Q4 2020.
Urgent conversations In the past, consumers were able to mark a conversation as urgent and an urgent icon would display to the agents. This capability is no longer supported.
Discontinued filters and sorting The following filters will no longer be available:
- Filter by a first-time consumer (used to be in Open Connections)
- Filter by overdue conversations. Instead, managers can sort the response time column in both All Conversations and in the Manager Workspace.
- Sorting open conversations by last message time will no longer be available
Agent unread messages indication Next to the agent name, there was an indication of how many unread messages they had in that conversation. This indicator will not be available in the new workspace.
List of conversations agents are joined into Through the existing Open Conversations list, it is possible to filter by agent name and see the conversations an agent is assigned to as well as has been joined into. The new conversation widget will only display the conversations that the agent is assigned to.
Missing Something?
Check out our Developer Center for more in-depth documentation. Please share your documentation feedback with us using the feedback button. We'd be happy to hear from you.