Use notes in the Desktop Application
Overview: This article provides a quick walkthrough for using three core features available within the Desktop application Notes.
Save notes
The Desktop Application enables you to save details for an interaction to the selected record. You are able to go back and review these entries within the Application. These can automatically save to the relevant record in your CRM as well.
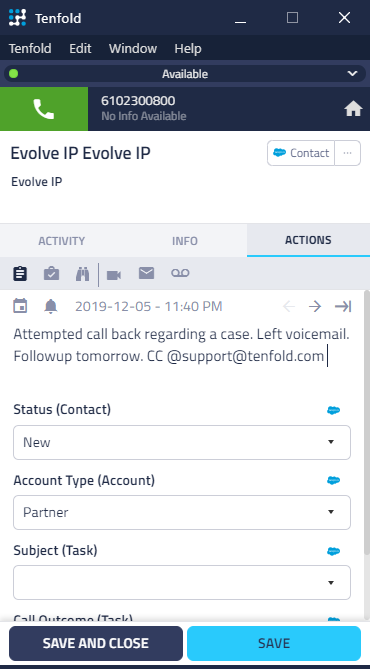
You can jump onto the Activity tab to see the recent note that you have saved for the particular record. Just click on the favicon to jump on the particular activity in your CRM.
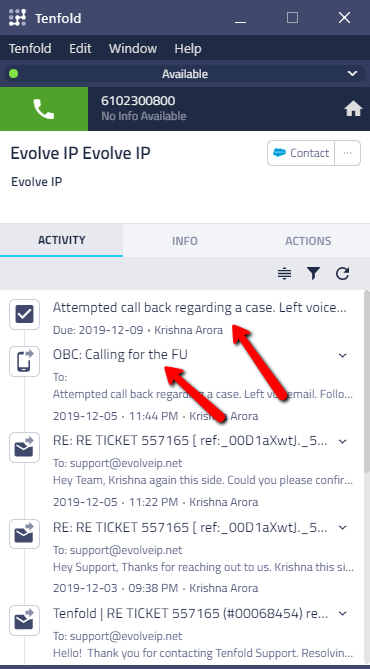
Natural Language Processing
Tenfold uses natural language processing to determine when a task creation phrase has been entered. For example, you can create a follow-uptask simply by typing “follow up” and when it should be set. Look for a calendar icon indicating the follow-up task phrase has been detected. Upon save, Tenfold will create an open task in the CRM with a due date matching the date in the phrase.
Action Phrases include: “Call”, “Follow Up”, “FU”, “CB”, “Task”, “Remind me to call”, “Remind”, “Remind me”, “Retry”, “Try again”
Action Date Phrases include: Specific days of the week, “morning”, “afternoon”, “in a week”, “in two weeks”, “in three weeks”, “next month”, “in two months”
Date Formats: You can utilize a specific month and/or day, or enter dates in the standard date format. If the date you need is not covered by an Action Date Phrase above, the best option will be utilizing a specific date.
Note: Line breaks can interfere with NLP and prevent tasks from being created correctly.
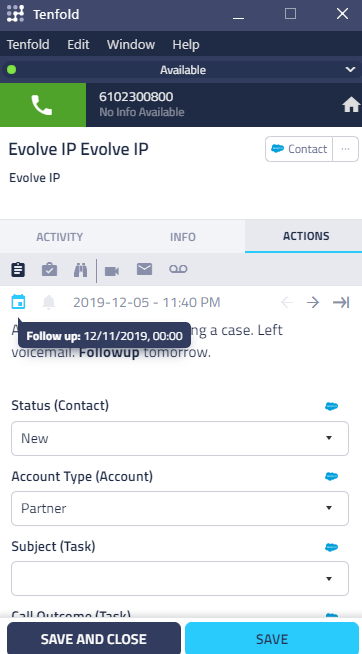
"At mention" (@mention) syntax
Tenfold also detects at mention syntax. When you use the “@” symbol, you will see a list of CRM users. You can select a user with your mouse or by typing their name and Tenfold will send them an email or notification with your notes from this interaction. This enables you to quickly inform someone about a status update or request they take related action. The notification icon(just beside to calendar icon) will turn grey after you mention someone in your notes.
NOTE: This feature only works with active CRM users.
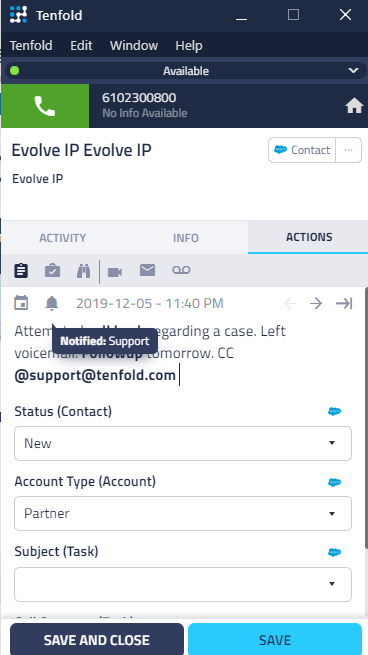
A mentioned agent can check for the notification in his/her desktop application by clicking on the bell icon.
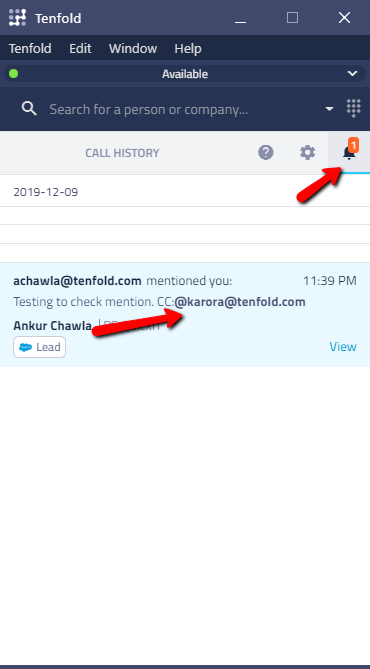
Missing Something?
Check out our Developer Center for more in-depth documentation. Please share your documentation feedback with us using the feedback button. We'd be happy to hear from you.