Manage users
Overview: This article provides a walkthrough for adding and removing CRM and Non-CRM users to and from the Dashboard.
Add users
There are two methods for adding users to Tenfold.
Synchronize Tenfold Dashboard with users from the CRM
You can add and remove users from your tenfold account to match the user settings in your CRM at any time using the “Synchronize Users” button. This is a one-directional synch from your CRM ( e.g. Salesforce, MS Dynamics SugarCRM, etc) to your Tenfold account.
- Ensure the users you would like to synchronize with Tenfold Dashboard are enabled in the CRM and each has a unique CRM username and email address. This information is used to create Tenfold accounts.
- Click Synchronize Users in your Dashboard Users Tab.

- Select OK on the diag that appears to proceed to synchronize users from the CRM.
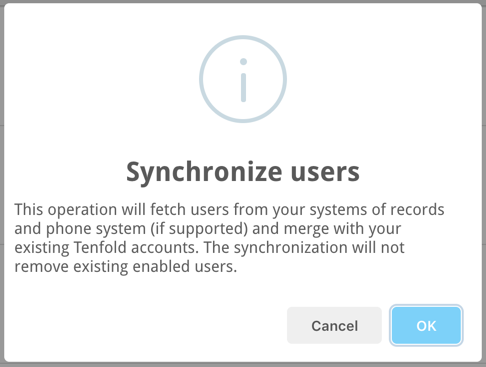
- The Synchronization Status dialog will display. The synchronize process may take several minutes to complete. Please do not leave or refresh the page.
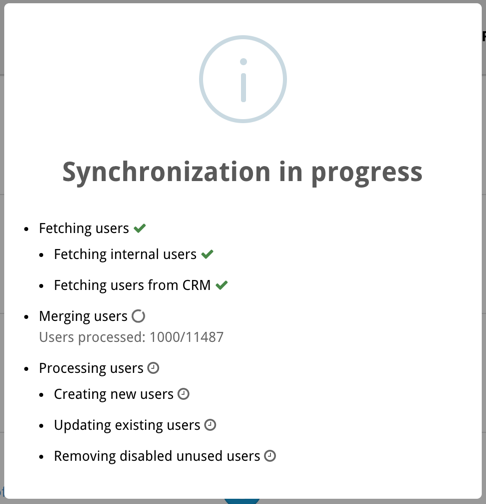
- After the synchronization process is complete the Dashboard will reload with the list of users obtained from the CRM.
- NOTE: New users are disabled by default, meaning they do not use a license and cannot log in on the dashboard. To invite or enable new users, scroll down and in the status column find these icons.
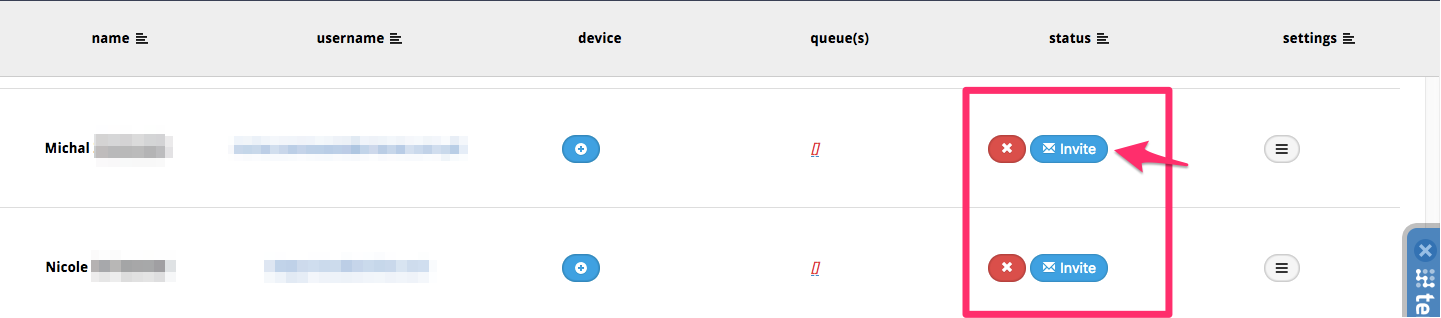
- Finally, see Assign user extensions.
Manually add non-CRM users
There may be some instances where you want to add a user that is not in your CRM. For example, to grant manager or admin access.
- Navigate to the Users tab of your Tenfold Dashboard.
- Click the Create User button.

- Enter the user’s name and email address that they will use with Tenfold.
- Check the Send invitation email box to allow them to create their own password.
- If desired, check the Make this user an admin box to give this user Admin privileges.
- Click the Create User button at the bottom of this window.
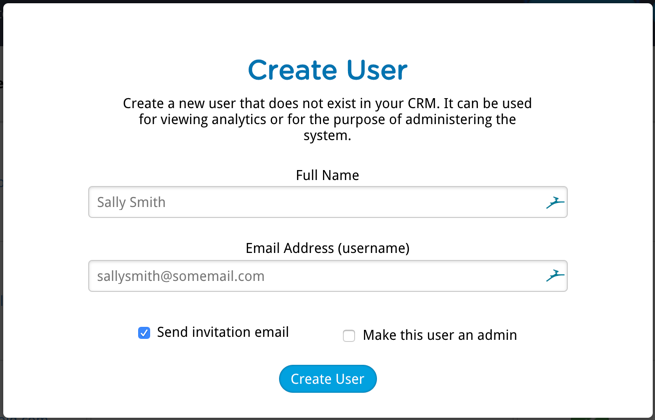
Enable users
To enable a user, click the red status button in the Tenfold Dashboard. Enablement alone does not send an invitation.
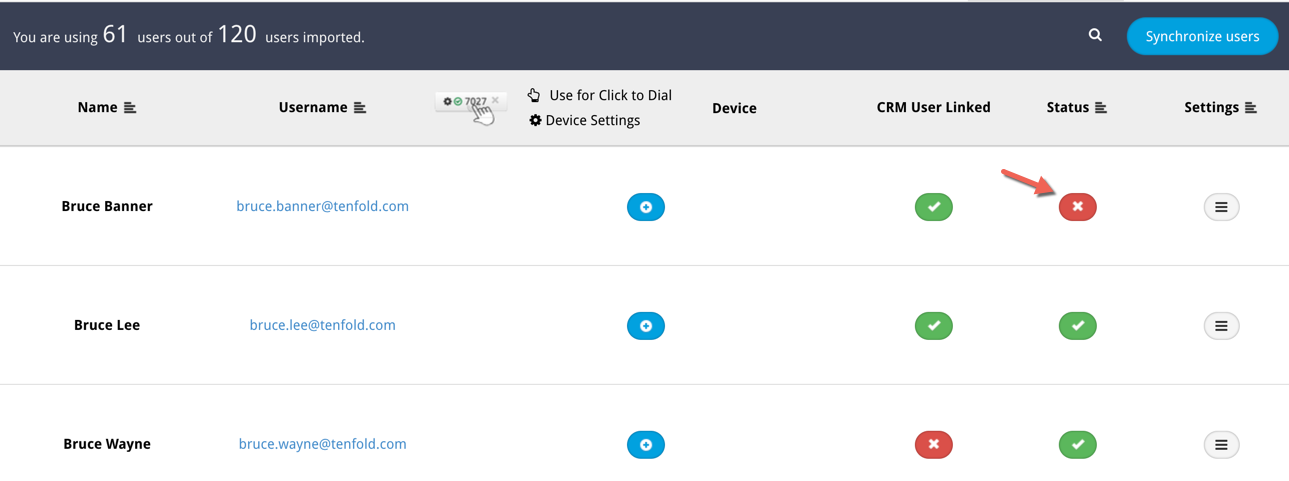
Invite users
The first time you enable a user you can invite them by clicking the Invite button.

Alternatively, you may use the Settings button to re-send an invitation.
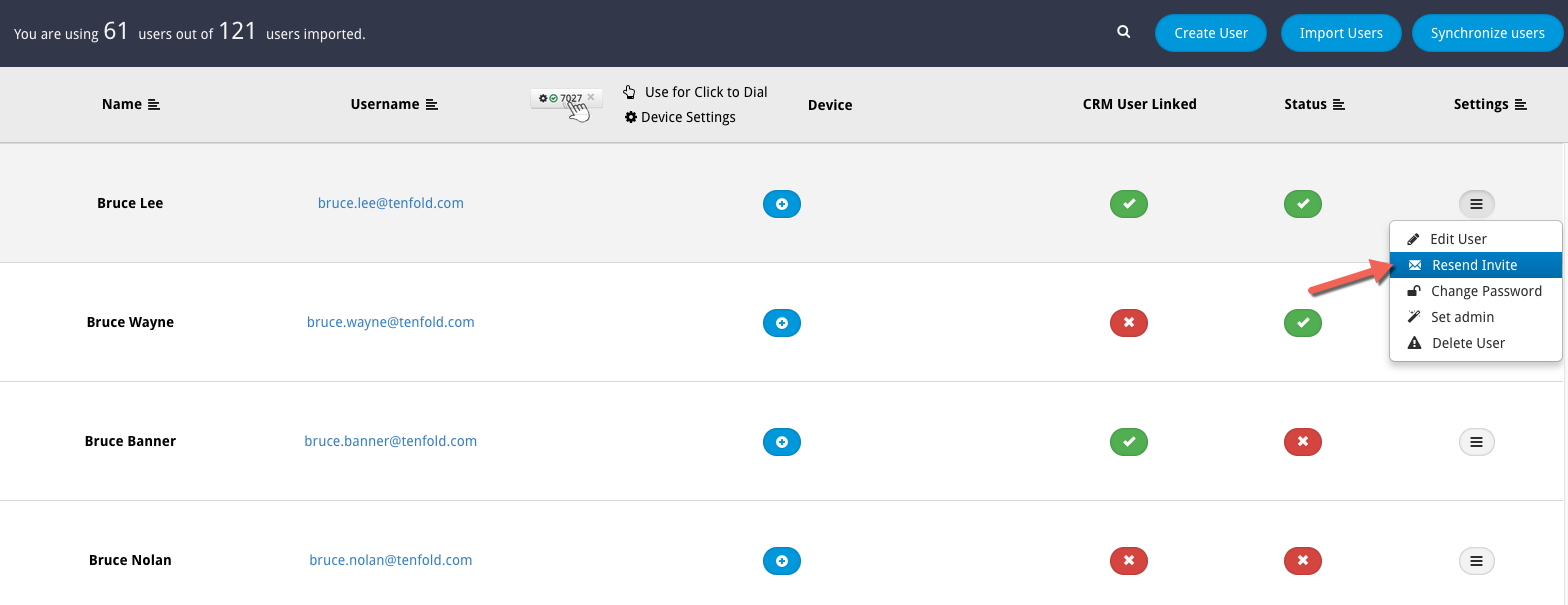
Disable users
To disable a user click the green status button in Tenfold Dashboard.
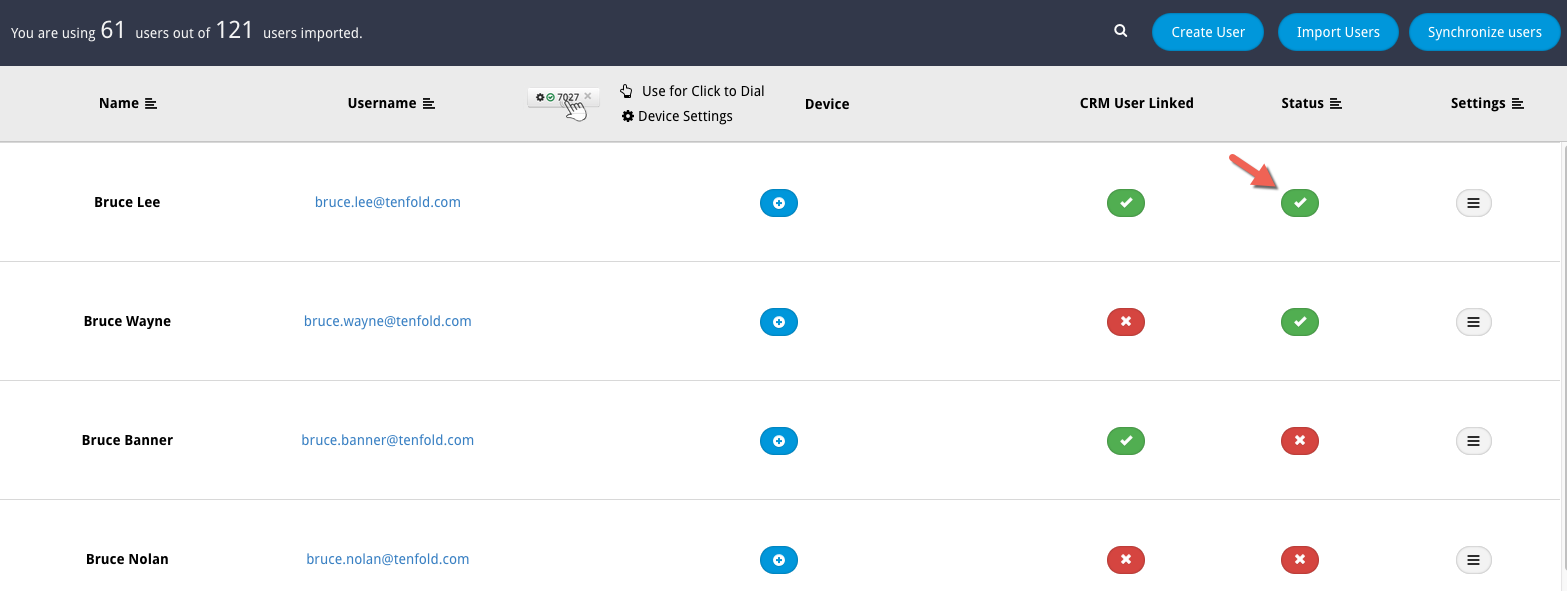
Promote user to admin
Admins may promote other users to admin. This is completed using the settings menu.
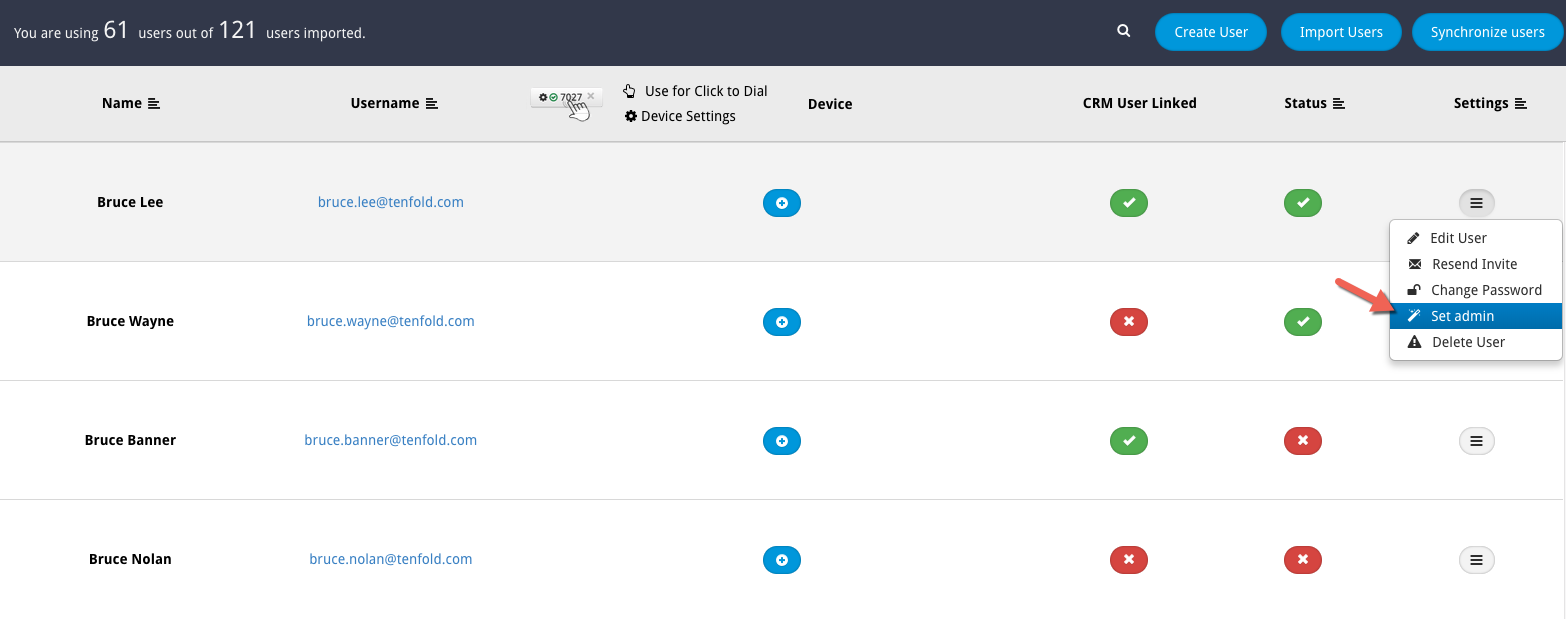
Troubleshooting
Issue: Calls for a new user are displaying in the Tenfold Dashboard but not logging to the CRM.
Possible solution
Check that the user is linked with the CRM.
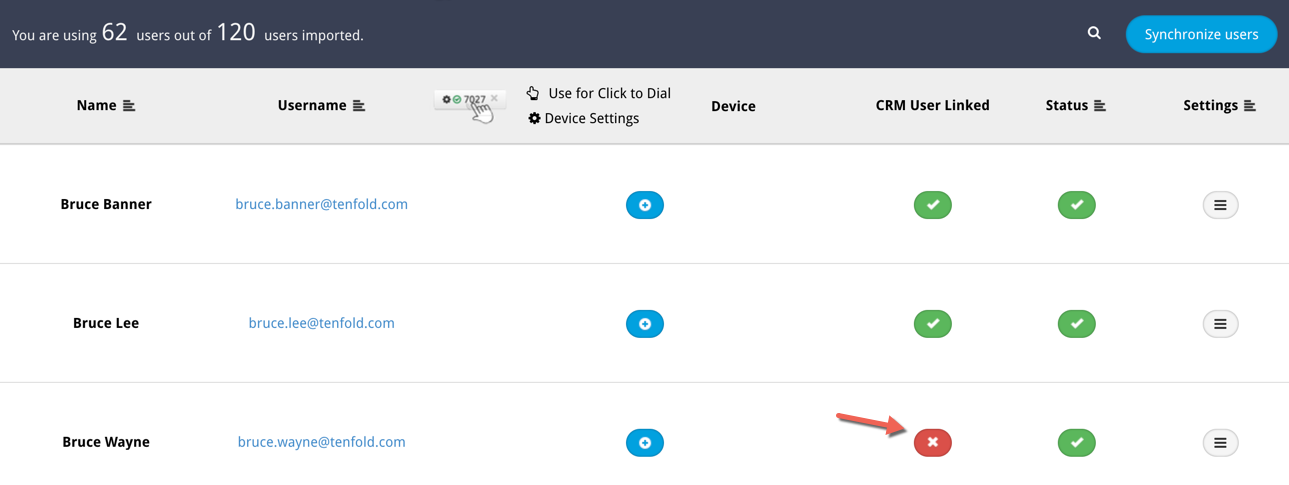
Missing Something?
Check out our Developer Center for more in-depth documentation. Please share your documentation feedback with us using the feedback button. We'd be happy to hear from you.