Understand the Chrome Extension features
The Tenfold Chrome Extension is integrated with the Chrome browser. Users can make and receive calls through the extension, communicating with the host CRM to obtain and record information.
Call UI
This example highlights the icons and information you see when a call is being initiated.
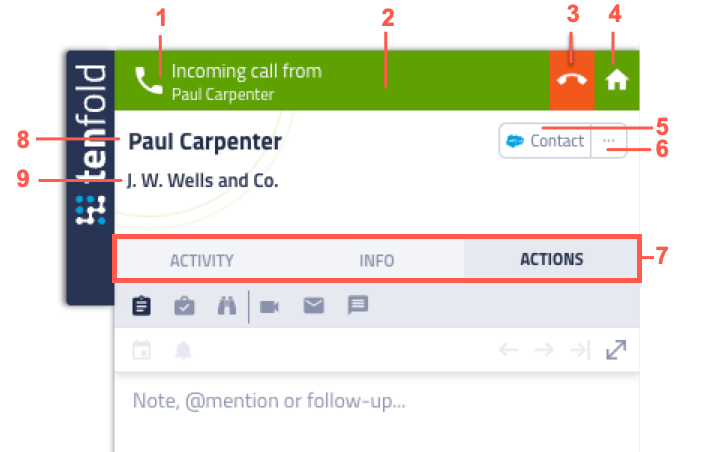
| Callout | Element |
| 1 | Call Direction: Incoming or Outgoing. |
| 2 | Status: The bar at the top is green when the call is unconnected, and dark blue when connected. |
| 3 | Disconnect: Ends the call before it is connected. The same icon appears on the left side of the UI during a connected call to allow the user to hang up. |
| 4 | Home icon: Switches to the Call History screen shown later in this guide. |
| 5 | Record type: The type of CRM object associated with the phone number. Clicking it opens the record in the CRM. |
| 6 | Ellipsis button: Opens additional options such as reassigning the call. |
| 7 | Tabs:
|
| 8 | Company: A link to the CRM record for the Account associated with this record. |
| 9 | Profile name: The name of the CRM record associated with the phone number. You can click the name to update it from within Tenfold. |
Active Call
When a call is connected, the call controls change:
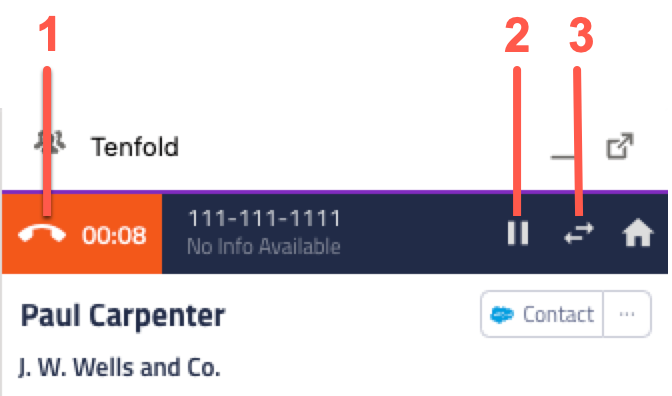
| Callout | Element |
| 1 | End Call Hangs up the active call. |
| 2 | Hold Call Places the current call on hold. 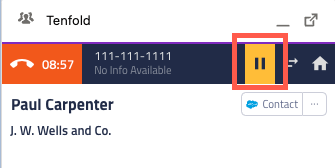 |
| 3 | Transfer Transfers the call to another user. Blind transfer Clicking Transfer immediately transfers the call to the selected user (in this example, to Malcolm Fisher). 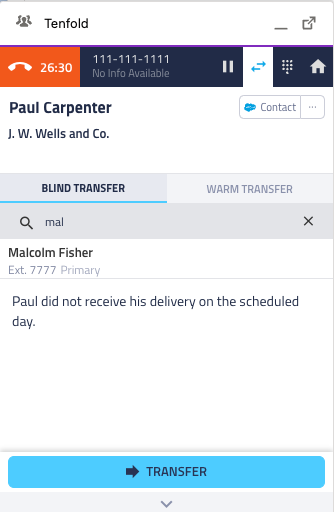 Warm transfer In a warm transfer, you first initiate a call with the person you're transferring the call to. You can merge the call into a conference so that you, the caller, and the person you're transferring the call to are in the call at the same time. Or, you can simply transfer the caller to the second user (in this case, Malcolm) while the caller is on hold. 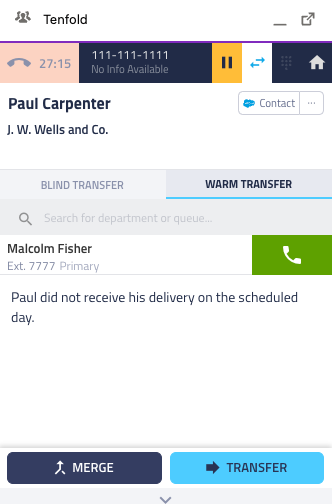 |
Activity tab
By default, the Activity tab displays open activities and completed activities saved in the CRM. The Activity tab also includes key events, such as “record created,” “case opened,” and more. Each activity and event has an icon next to it that opens the relevant record in the CRM when you click it.
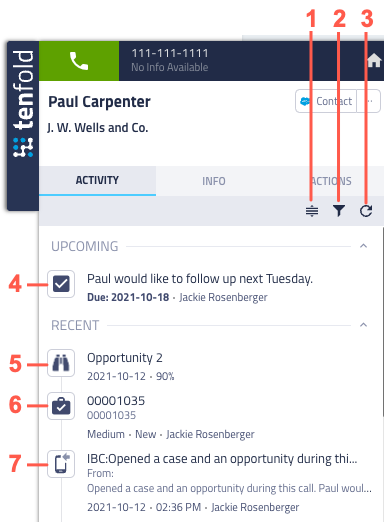
| Callout | Element |
| 1 | Expand Activities Toggles between a shortened and full view of the activities listed on the tab. |
| 2 | Filter Activities Lets you filter the listed activities so you can focus on one or more specific types: Inbound Calls, Cases, Emails, Outbound Calls, Opportunities, Tasks. |
| 3 | Refresh List Updates the list with the most recent information. |
| 4 | An example of a task activity |
| 5 | An example of an opportunity activity |
| 6 | An example of a case activity |
| 7 | An inbound call activity example |
Info tab
The Info tab includes detailed information about the current record. It may include customized information based on your Tenfold team, the type of record (lead, account, contact), and the related objects (account, case, opportunity) included in the current interaction.
This tab is controlled by the Customize Information Tab Dashboard feature. The tab appears when this feature is enabled. You can specify the information information to display on it by accessing Custom Layouts through the Manage Custom Information Tab option (accessed through the Customize Information Tab feature).

| Callout | Element |
| 1 | Additional information available on this tab. The information available on the Info tab varies, depending on your organization's configuration. |
| 2 | Ellipsis (...) menu which opens a submenu with options to copy the information to your clipboard or open the current record for editing in your CRM. |
Actions tab
The Actions tab can include numerous options, depending on the features available to and enabled for your CRM.
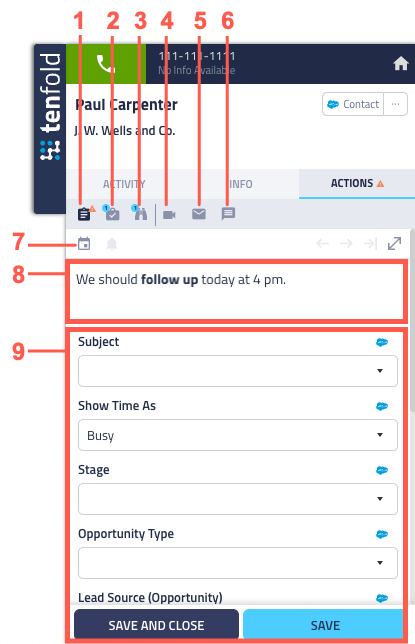
| Callout | Element |
| 1 | Notes and Dispositions Switches to the Notes and Dispositions screen, where you can take notes on a call or use pre-configured dispositions to include specific attributes and outcomes to calls. The orange triangle indicates that the user has added additional information to the call on the Notes and Dispositions screen. |
| 2 | Cases Switches to the Cases screen where you can view cases associated with the current record. A blue circle with a number on this icon indicates the number of cases on the screen. You can create a new case from this screen by clicking Create New Case. |
| 3 | Opportunities Switches to the Opportunities screen where you can view opportunities associated with the current record. A blue circle with a number on this icon indicates the number of opportunities on the screen. You can create a new opportunity from this screen by clicking Create New Opportunity. |
| 4 | Video Conference Opens a screen where you can set up and launch an online meeting. |
| 5 | Email Templates Provides access to configured custom email templates. Email templates can be customized through user profiles by opening Dashboard and then navigating to Profile > Email Templates. |
| 6 | SMS Opens a screen for composing and sending SMS messages. |
| 7 | Follow-up calendar Lists upcoming tasks scheduled through call notes using NLP. |
| 8 | Notes Provides a place for you to take notes during a call. Using the @mention and NLP features can enhance the usefulness of basic notes. A Tenfold administrator can custom-configure the Notes box in numerous ways. |
| 9 | Dispositions Ensures a defined set of information is captured for every call. Dispositions are highly configurable so they can be configured to be relevant to the organization in general as well as for specific teams. |
Call History
You can access your call history by clicking Home.
Your recent call history displays. Use the scrollbar to see older calls further back in time.
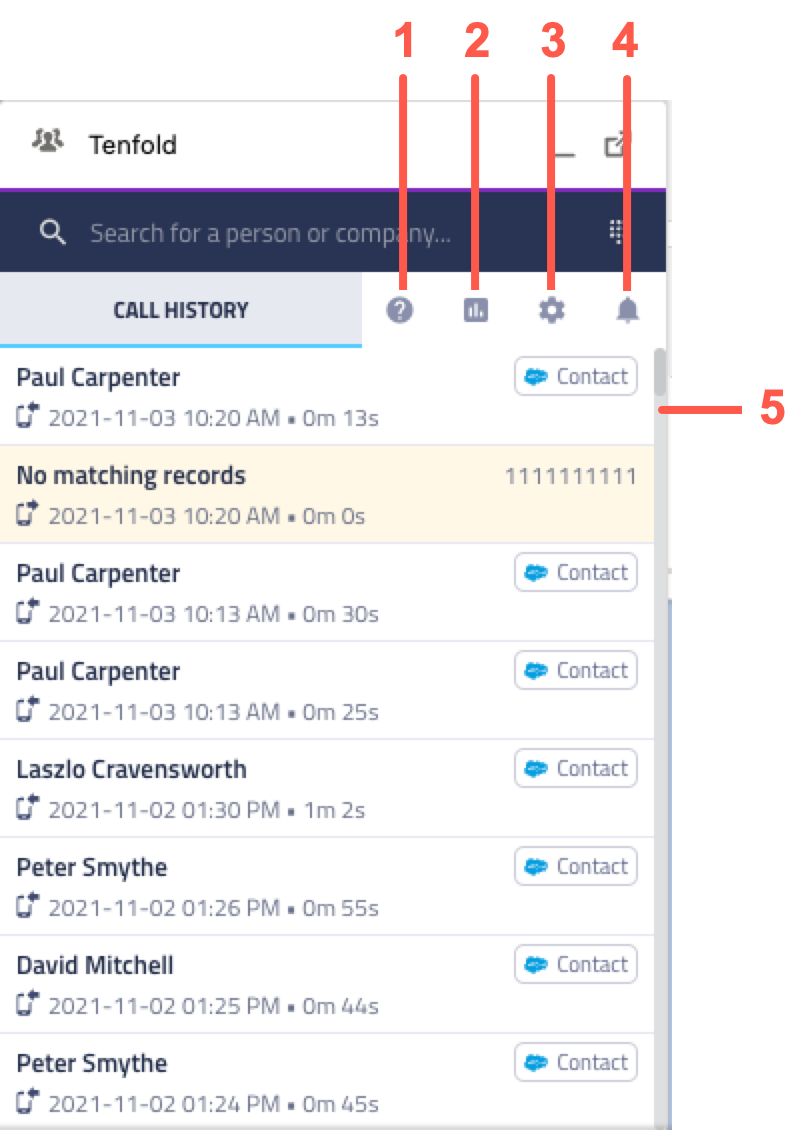
| Callout | Element |
| 1 | Support Displays your phone system and CRM and app version. 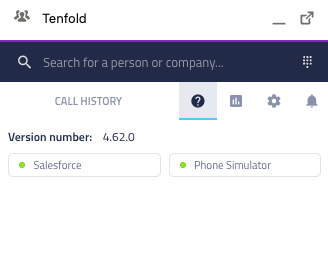 |
| 2 | Analytics Opens the Analytics tab to display your call statistics. 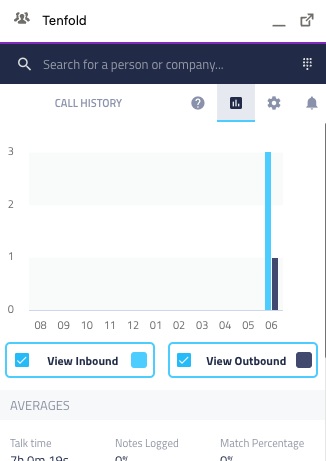 |
| 3 | Settings Displays your user profile and provides access to configurable general settings. Profile 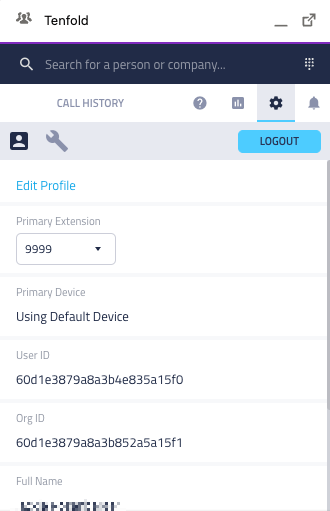 General 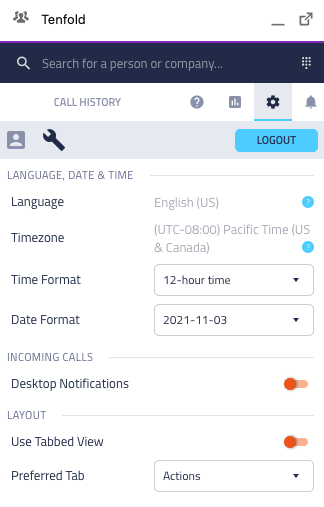 |
| 4 | Notifications Open a list of your notifications (@mentions in your associates' notes). 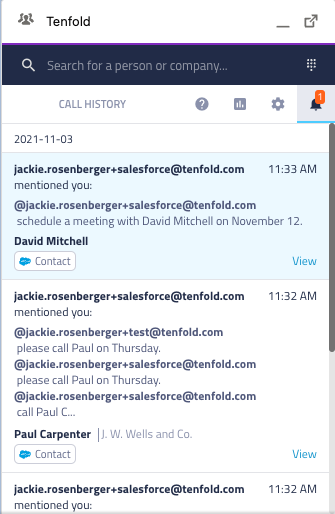 |
| 5 | Scroll bar Provides access to older call data. |
Missing Something?
Check out our Developer Center for more in-depth documentation. Please share your documentation feedback with us using the feedback button. We'd be happy to hear from you.