Configure Yealink Deskphone with Tenfold
Overview: This article provides a quick walkthrough for configuring a Yealink Deskphone with Tenfold when leveraging a device-level integration.
Before you begin
Ensure that you have met the following requirements before starting the configuration procedure:
- Do not have an active call on the phone being configured during this setup. This can prevent settings from saving.
- Desk phone integrations require static IP addresses. Dynamic IP addresses may conflict with analytics and click to dial functionality.
- This integration requires a T2x Series – Firmware 6.73.0.1 or newer.
Configuration steps
- Determine the deskphone IP address.
- On the physical phone, navigate to Menu > Status.
- Locate the IP address in this list.
- Open the phone configuration page.
- Type the IP address determined in the previous step in to the Chrome URL address bar as though it was a website address (e.g. http://192.168.1.4).
- Log in to the device configuration page.
- Default credentials:
- Username: admin
- Password: admin
- NOTE: If the default credentials do not work, contact your Phone System Administrator to determine your organization’s credentials to access the device.
- Default credentials:
- Locate the Action URLs.
- Device-level integrations use Action (Event) URLs to track phone events and direct click to dial calls.
- Open the Tenfold Dashboard Profile Tab in another Chrome tab or window.
- Scroll to the bottom of this page to locate the Action URLs.
- Device-level integrations use Action (Event) URLs to track phone events and direct click to dial calls.
- Paste the Action URL values into their respective fields.
- Navigate to the Features tab at the top of the page.
- Navigate to Action URL in the left menu.
- Copy and paste the Action URLs from the Tenfold Profile page in to their respective fields.
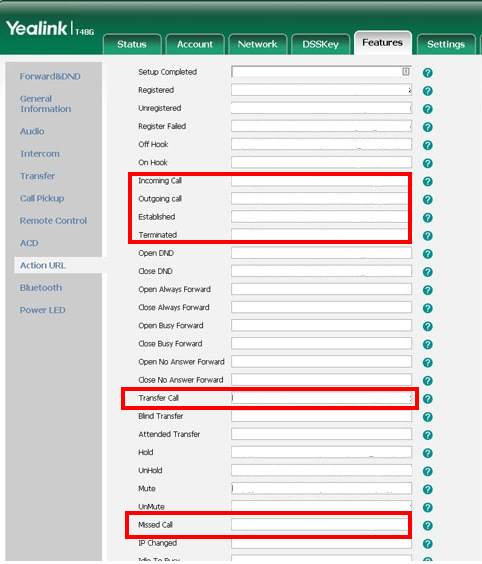
- Click Confirm at the bottom of the page.
- NOTE: If the URLs do not save, be sure the device is not on an active call and try again.
- Configure Click to Dial.
- Navigate to Remote Control in the left menu.
- Type “any” into the Action URI allow IP List field.
- Click Confirm at the bottom of the page.
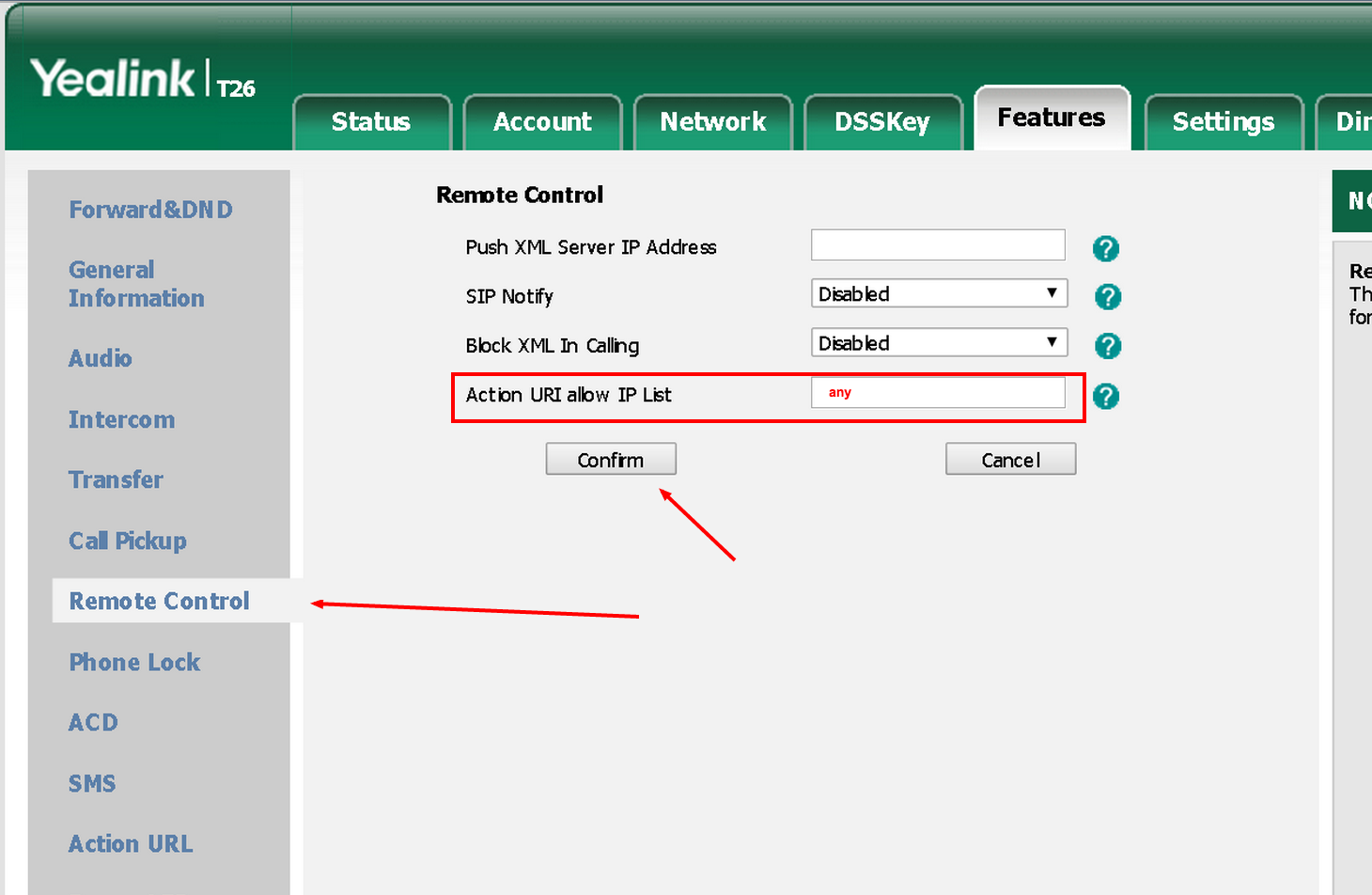
- NOTE: If you do not see the Remote Control screen, you may be using an older device. If so, navigate to the “Phone” tab and type the value “any” into the Action URI allow IP List as shown below.
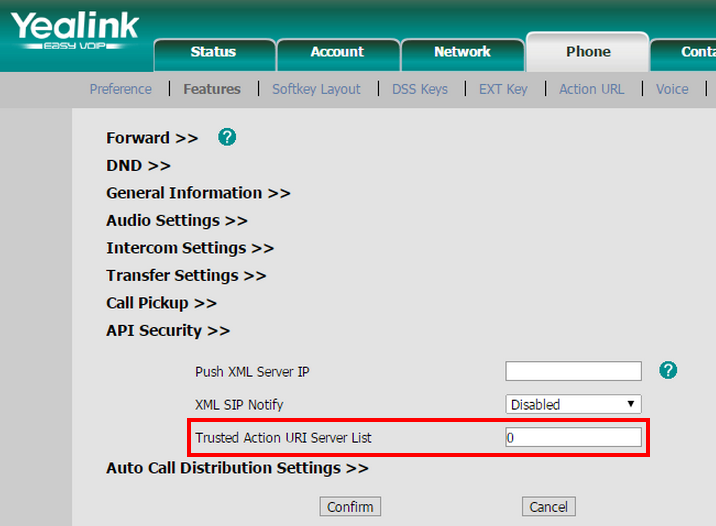
- Make a test call to register the extension with Tenfold.
- Completing a test call causes Tenfold to begin monitoring traffic from this extension. See our guide on Registering/Assigning User Extensions for more information on this step.
Missing Something?
Check out our Developer Center for more in-depth documentation. Please share your documentation feedback with us using the feedback button. We'd be happy to hear from you.