Understand the features in the Floating UI Legacy Chrome Extension
Overview: This article provides a quick overview of the Floating UI layout and features.
The Floating UI is part of the Chrome Extension. When an incoming or outgoing call is detected by our system, this Floating UI appears in the bottom right corner of every open Chrome tab.
A smaller box may appear when events like click-to-dial occur. This is a Chrome notification window and can be turned on or off in your Chrome settings.
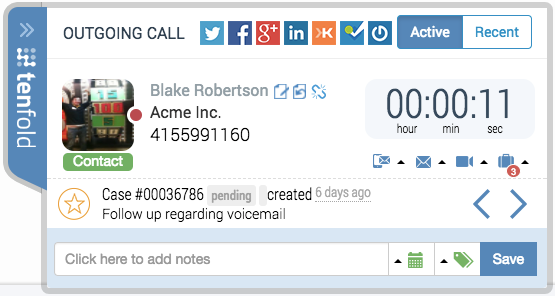
Call Data
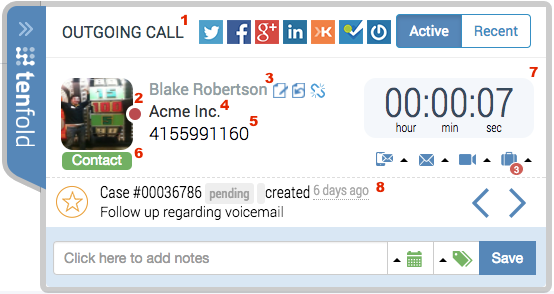
| Callout | Feature |
| 1 | Call Direction: Incoming or Outgoing. |
| 2 | Status: The dot is yellow before the call connects, green while connected, and red after the hangup. |
| 3 | Profile Name and CRM Functions: Links to the CRM record for that profile, with buttons to Edit Record, Reassign Call, and Unassociate Phone Number next to it (left to right).
|
| 4 | Company: Links to the CRM record for that Account. |
| 5 | Profile Phone Number: Can be click to dialed. |
| 6 | Profile Type: Lead, Contact, Account, etc. |
| 7 | Call Duration: Measures call length in real time. |
| 8 | Activity History for the Record: Shows cases, notes, and tasks related to the CRM Record. |
Note: Activity history loads based on the CRM Record. If it is missing, verify the record associated with the call.
Functionality and Features
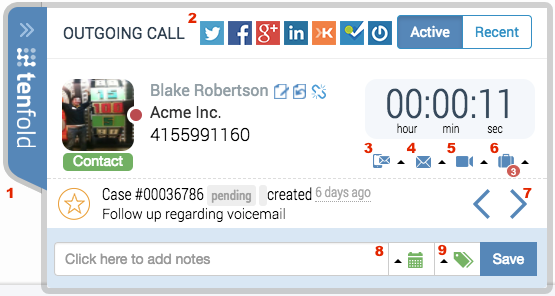
| Callout | Feature |
| 1 | Toggle Floating UI: Expand, collapse, or close the Floating UI. |
| 2 | Social Profile Integration: Automatically searches for social profiles connected to a contact/lead based on the record’s information (company, email, name, etc.) and displays matching results with one-click access. |
| 3 | SMS Integration: Send SMS messages directly to prospects and customers during or after the call. Enables communication across another channel for users who may respond better to texts. See the Send SMS for more details. |
| 4 | Email Templates: If you have configured email templates on the profile page of your Tenfold Dashboard, you will see an email icon and dropdown menu to allow you to select which email template you wish you use. |
| 5 | Launch an Online Meeting: Tenfold enables faster case resolutions and live demos with prospects by integrating with many videoconferencing and screen-share solutions. |
| 6 | Create a Case/Opportunity: Allows you to create a case/opportunity associated with the profile. See the Cases and Opportunities in Tenfold article for more details. |
| 7 | Review Activities: Click on the arrows shown below to scroll through previous notes and activities saved for this profile. |
| 8 | Add Call Notes: Use the notes box to save information about your current call. You can also include Follow-Up Tasks and customizable Dispositions. This is helpful for managing additional callbacks or logging the call outcome, all in one place. See the Notes Setup (Legacy Floating UI) for more details. |
| 9 | Dispositions: Quickly assign key attributes to every call. See the Dispositions for more details. |
(Not included in image:)
- Switch and Save: If you are on an active call and another call comes in, you receive a notification in a green bar at the top of the Floating UI so that you may finish entering notes before switching your Floating UI to the next call.
Missing Something?
Check out our Developer Center for more in-depth documentation. Please share your documentation feedback with us using the feedback button. We'd be happy to hear from you.