Teams
When you organize users into teams, you can customize Tenfold settings with group options to accommodate those users' needs. You can create teams using any CRM field, though some common groupings include role, geography, time zone, or language.
Teams
Creating teams makes it possible to view team-based Analytics. You can filter your Analytics view to see users grouped by their respective roles, or compare statistics of those groups as a whole.
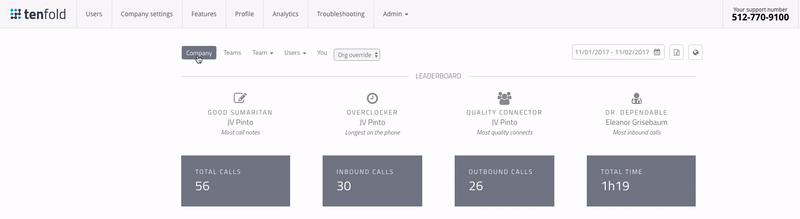
Teams help you ensure that the information and features available to each user is tailored to their role. You can select customized sets of Dispositions for a team based on the role of those users. For example, your Sales group probably need different Dispositions than your Support group, and this is where you can set up the relevant teams for these roles. You can manage these under Dispositions in the Features tab.
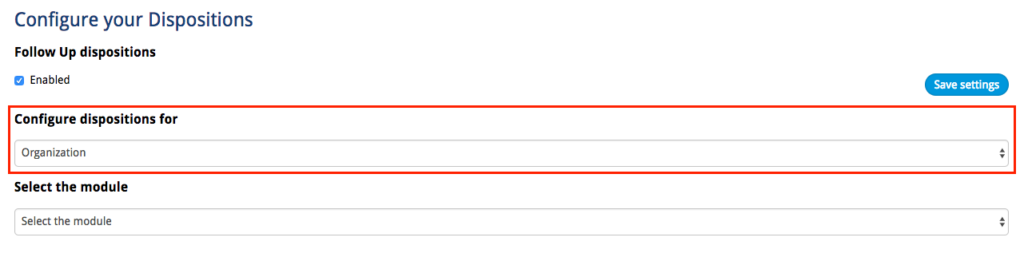
Enable and configure Teams
- Navigate to Tenfold Dashboard > Features and enable the Teams feature if it is currently disabled.
- If you want to synchronize Tenfold teams with Salesforce Teams, rather than manually creating teams individually, select Enabled under Settings at the bottom of the page. Enabling this option will let you create teams based on certain user attributes in the CRM.
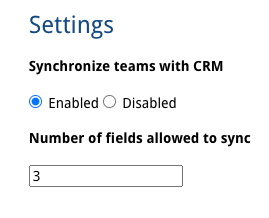
- Enter a number in the Number of fields allowed to sync field. This value limits the number of fields to sync from the CRM to Tenfold when creating new groups. The number of teams created is determined by the number of values in each CRM field. For example, you could sync Country, Department, and Language to create the groups "US-HR-English" and "Canada-R&D-French." For more information and an example, see Synchronize teams with Salesforce. This value limits the number of fields to sync from the CRM to Tenfold when creating new groups. The number of teams created is determined by the number of values in each CRM field. For example, you could sync Country, Department, and Language to create the groups "US-HR-English" and "Canada-R&D-French." Specifying values for each field helps to keep the number of teams to a manageable number.
- Click Save.
Manually create a new team
- In Tenfold Dashboard, click Company settings > Teams.
- Click Create team.
- In the Team Name field, enter a name for the new team.
- In the Team Manager field, start typing the name of the manager. Select the name from the list when it displays. Any user can be a team manager, and a user can be assigned as a manager to more than one team. Admin users can manage any team, though non-admin users can only manage teams where they are members.
- Click Save.

Add and remove team members
- In Tenfold Dashboard, click Company settings > Teams.
- Click Manage team users.
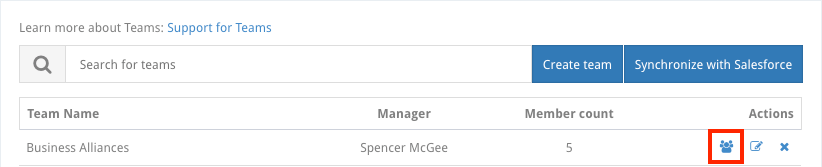
- Select users to add or remove from the team.
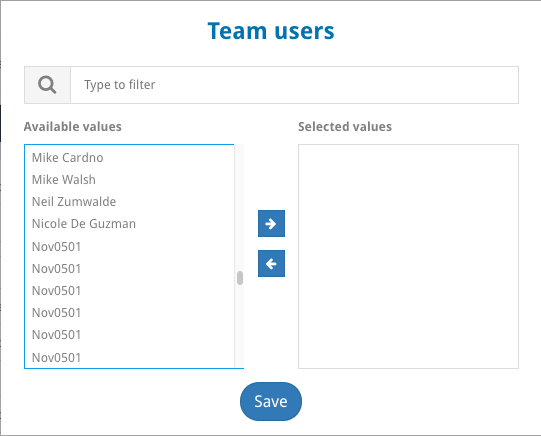
- NOTE: To find a user's name in a long list of users, begin typing part of the name in the search box. Filtering limits the number of names displayed at one time.
- Click Save.
Edit a team
- In Tenfold Dashboard, click Company settings > Teams.
- Click Edit team.
- Make the preferred changes:
- Rename the team
- Change the team manager
- Analytics Visibility Select who can view the performance information for the team on the Tenfold Analytics page.
- Click Save.
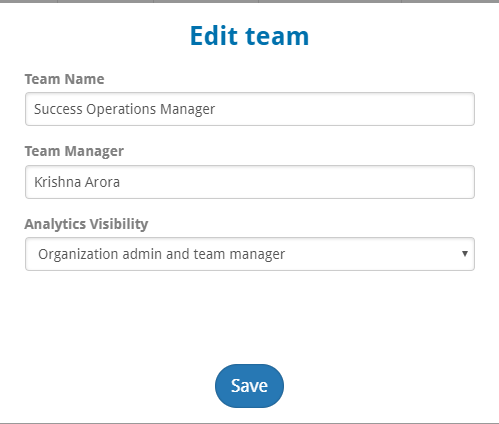
Remove teams
- In Tenfold Dashboard, click Company settings > Teams.
- Click the box to the left of the team name to select it OR click the box next to the Team Name heading to select all teams.
- Click Remove Teams.
- Confirm the team deletion.
Synchronize teams with Salesforce
Note: Synchronizing teams only applies to Salesforce.
When you synchronize the teams from Salesforce with Tenfold, you can create teams based on user properties in the CRM and populate the teams with users that share the same property values. For example, you can create teams based on user properties like Department, Division, or Time Zone, or a combination of properties. The resulting teams include users who have the same values for the selected fields.
NOTE: This sync operation only brings information from Salesforce into Tenfold and does not push any information back to Salesforce.
To synchronize Salesforce teams:
- Navigate to Tenfold Dashboard and then click Company settings > Teams.
- Click Synchronize with Salesforce.
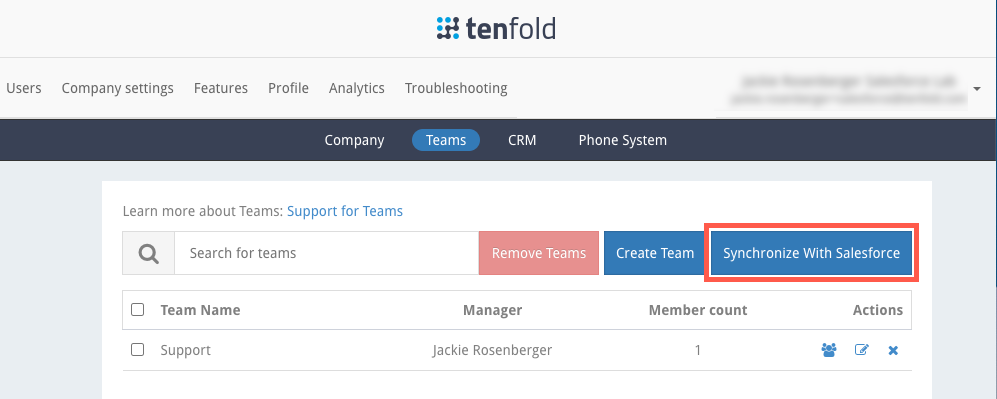
- Click inside the Fields box and select the properties to use to create the teams.
- The number of fields you can select is limited by the "Number of fields allowed to sync" setting for the Teams feature in Dashboard. A team will be created for every possible combination of the field values.
- Click outside the list when you have finished making your fields selections.
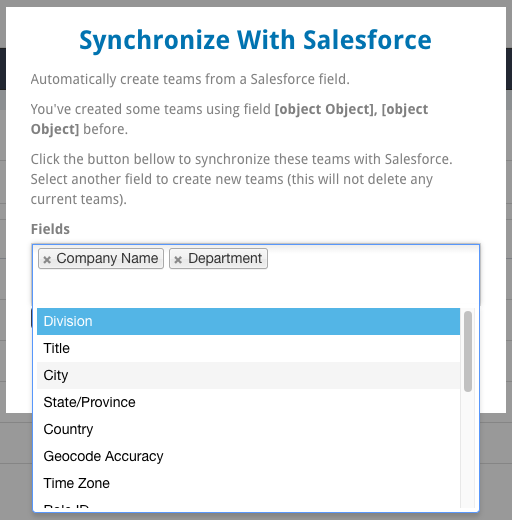
- Optional: You can create filters to limit the number of users per team by clicking Add Filter, selecting a field to filter by, and the values to include. Only users with values matching the filter are included in teams. Note that you need to type the name of the value in the box. If you type an invalid value, then an error message displays.
- Use any fields and values to filter user membership in the teams. In the example shown, a team will be created for each company, but membership in the teams will be limited to users with a Country value of United States.
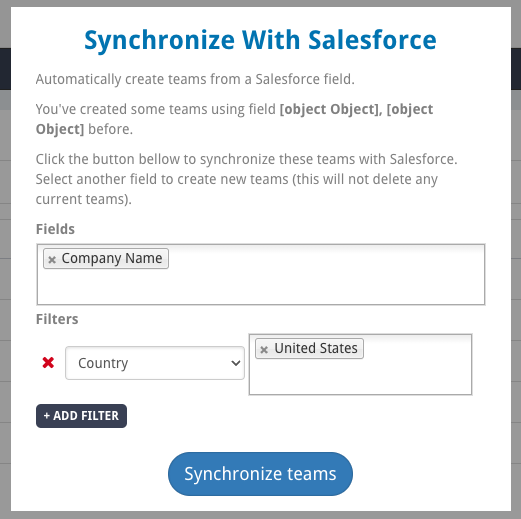
- Important: If you sync with Salesforce to create teams using one filter, then sync again using the same fields but a different filter, the teams that don't match the new filter will be removed. Teams created through sync using different fields and manually created teams are unaffected.
- Click Synchronize teams to synchronize the teams between Tenfold and Salesforce using the selected fields and filters.
- Teams form based on the values for the selected fields.
Note: When creating groups automatically, the admin user initiating the sync automatically becomes the manager of all the groups. Different team managers can be assigned manually.
Examples
The following examples use this dataset of four active users in Salesforce and Tenfold with these fields and values:
| User Name | Mary | Fred | Joe | Malcolm |
| Company | ABC Holdings | ABC Holdings | Widgets Inc. | Widgets Inc. |
| Department | HR | R&D | HR | R&D |
| Country | Mexico | Mexico | Mexico | United Kingdom |
Example 1. Synchronizing Teams with fields only
This example creates teams synchronizing with Salesforce using the Company Name and Department fields.
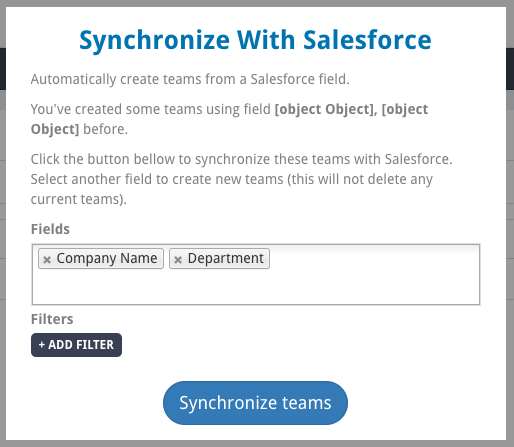
Example 2. Synchronizing Teams using filters
This example uses the same fields as the previous example, but also uses a filter of Country = Mexico.
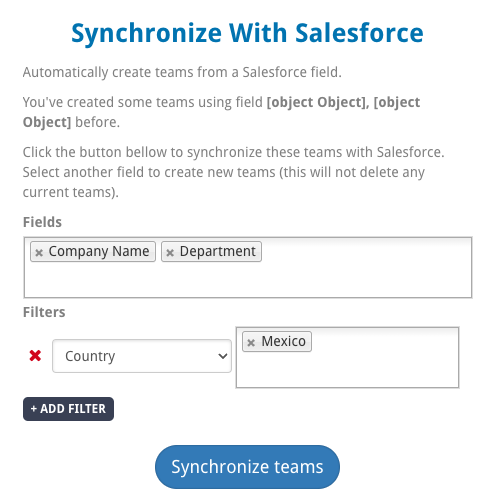
Synchronization results
The table shows the results when teams are synchronized using the settings in the examples.
| Teams Created | Example 1 - Team membership | Example 2 - Team membership |
| Widgets Inc.-R&D | Joe, Fred, Malcolm | Joe, Fred |
| Widgets Inc.-HR | Joe, Mary, Malcolm | Joe, Mary |
| ABC Holdings-R&D | Fred, Mary, Malcolm | Fred, Mary |
| ABC Holdings-HR | Joe, Fred, Mary | Joe, Fred, Mary |
The same teams are created in both examples, but the user Malcolm is not included in the Example 2 teams due to his Country assignment (United Kingdom). Only users with a Country assignment of Mexico are included in teams in this example.
Note that members are added to a team if they are a match for any value used to create that team. Filters further determine which members are included.
Missing Something?
Check out our Developer Center for more in-depth documentation. Please share your documentation feedback with us using the feedback button. We'd be happy to hear from you.