Schedule Cloud Connect Server service restarts using Windows Task Scheduler
Overview: This process is designed to mitigate issues after Windows server maintenance that can affect the Cloud Connect Server services. It is recommended that it is run after any scheduled server maintenance windows but before users come online and can be run daily or less often depending on the issue or when server maintenance occurs. Please contact Tenfold support if you have questions.
Create a batch file
- Open Notepad and enter:
NET STOP “UcServer"NET START “UcServer”
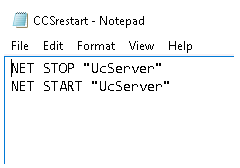
- Select Save as and select All Files and enter a name that ends with
.batand save the file in a folder on the C drive. For example,restart_ucserver.bat. - Open Notepad and repeat the same process for UcTelephony.
NET STOP “UcTelephony <site name>”NET START “UcTelephony <site name>”- The site name can be found by opening Services, right-clicking the "Cloud Connect Telephony <site name>", selecting Properties, and looking at the Service name field.
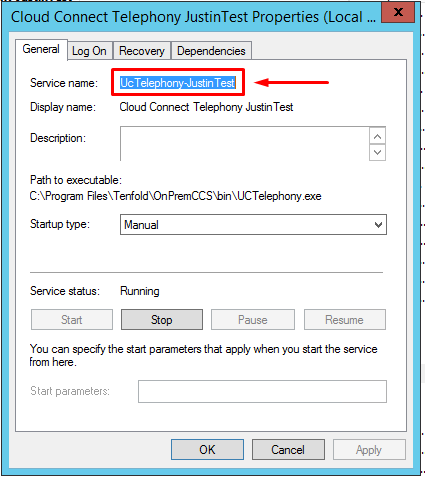
- Select Save as and select All Files and enter a name that ends with ".bat" and save the file in the same folder on the C drive. For example,
restart_uctelephony.bat.- Note: Legacy configurations: If you need to schedule a restart for Cloud Connect Client or Tenfold Bridge, you can repeat the steps above using either "Cloud Connect Client” or "TenfoldBridge" in the applicable batch files.
Schedule the tasks to run
- Open Task Scheduler and create three tasks.
- Create the first task to run the UCServer batch file.
- Set the Action to Start a Program and browse to the batch file.
- Create the first task to run the UCServer batch file.
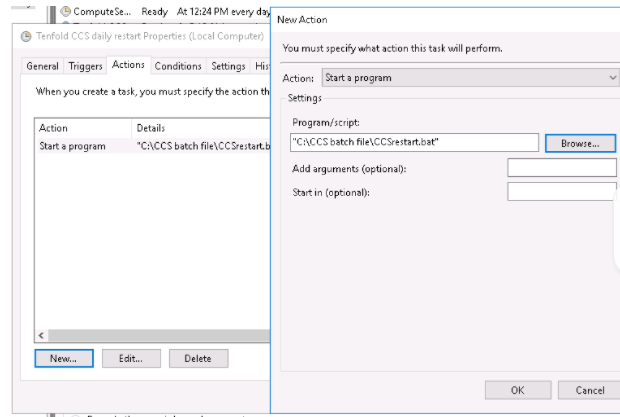
- Use the Trigger tab to set the frequency of the restart. It should be done during off-hours.
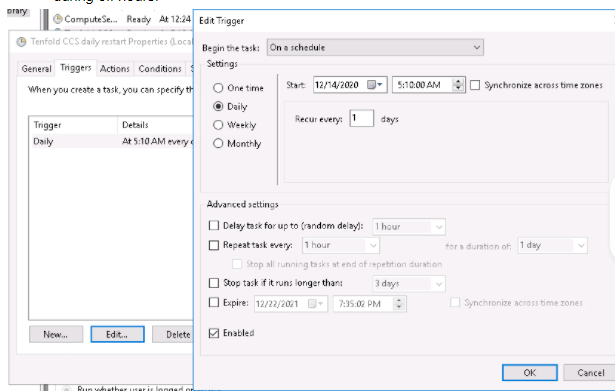
- Under General, set it to ‘Run whether user is logged on or not’ and ‘Run with highest privileges.
- Set it to run with an admin or system user that does not have to be logged in when the task is run.
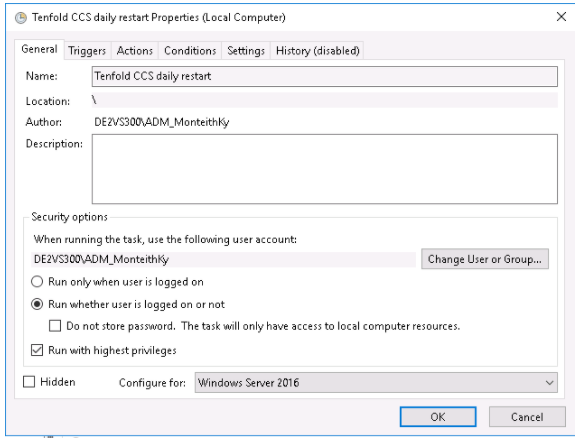
- Create a second task to run 1 minute after the UcServer restart task.
- Follow the same steps as above except set the Action to the UcTelephony batch file.
- Test by manually running the UcServer task, let it complete, and then run the UcTelephony task. Once complete, load UCConfig and verify the phone system is connected and you see extension statuses and calls.
- If it doesn't work properly check the Windows Event Viewer Application logs or the History for the task in Task Scheduler for the cause.
Missing Something?
Check out our Developer Center for more in-depth documentation. Please share your documentation feedback with us using the feedback button. We'd be happy to hear from you.