Notes Setup
Customize your call notes functionality
Customize call Notes to enhance efficiency and ensure consistent note-taking across the organization. Options include the ability to override some settings for an admin user.
What are Notes and how do they work?
The Notes feature is a core component of Tenfold's functionality. Notes offer users the ability to quickly and efficiently jot down important details about a customer interaction in the Tenfold UI. A record of each call and its corresponding note is subsequently made available for review in the Tenfold Dashboard Analytics (Call History), your Tenfold UI (Shuffle Notes), and in your CRM (Logging Calls). To open the customer record and review notes in your CRM, click on the Contact link available in your Analytics Call History:
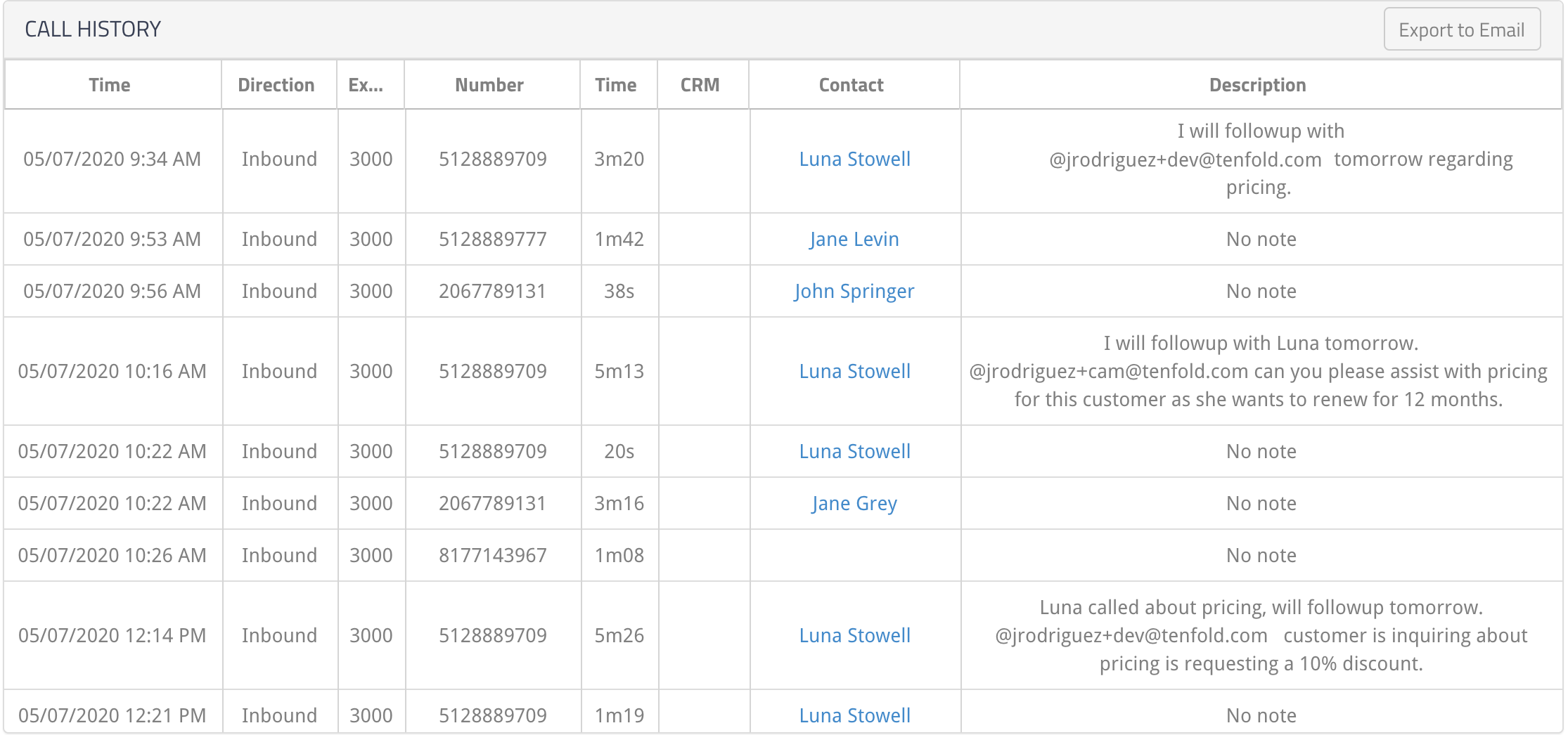
To see the Notes feature in action, take a look at some of our CRM specific demo videos:
Consistent note-taking is crucial to ensuring a positive customer experience. We took this into consideration when we built the Tenfold Notes feature, and built in the @Mention and Natural Language Processing tools. By utilizing these features in conjunction with Tenfold Notes, you are on your way to ensuring proper documentation, visibility, and followup for all customer interactions—not to mention those efficiency gains!
Configure Notes
Tenfold Admins can follow these steps to enable and configure the Notes feature for users:
- Navigate to the Tenfold Dashboard.
- Click Features in the top navigation and then click the Notes Setup link on the left-hand side.
- Ensure the button at the top right shows Enabled. If Disabled displays instead, click the button to enable the feature.
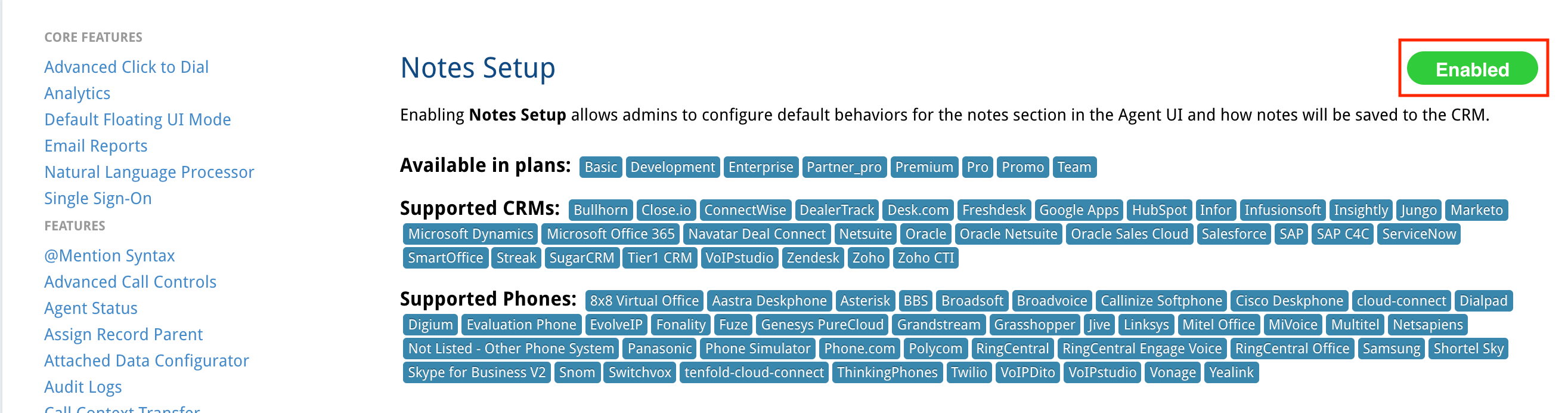
- Scroll down to "Configure the Note Box for you organization" and select the options to apply to all users. NOTE: All changes made in this section will affect the entire user base. Review the available custom configurations:
- Keep Floating UI open after saving the notes
- Select to keep the Tenfold UI open after clicking Save. Leaving this box unchecked means that upon clicking Save, the UI will close.
- NOTE: This option only applies to the Tenfold Chrome Extension.
- Select to keep the Tenfold UI open after clicking Save. Leaving this box unchecked means that upon clicking Save, the UI will close.
- Make notes non-updatable
- Select to prevent users from editing their notes after a call and its corresponding call note are saved. When the call is reviewed in the UI, the notes are grayed out.
- NOTE: End users are still be able to adjust Tenfold Dispositions as needed.
- The notes appear grayed out.
- Select to prevent users from editing their notes after a call and its corresponding call note are saved. When the call is reviewed in the UI, the notes are grayed out.
- Keep Floating UI open after saving the notes
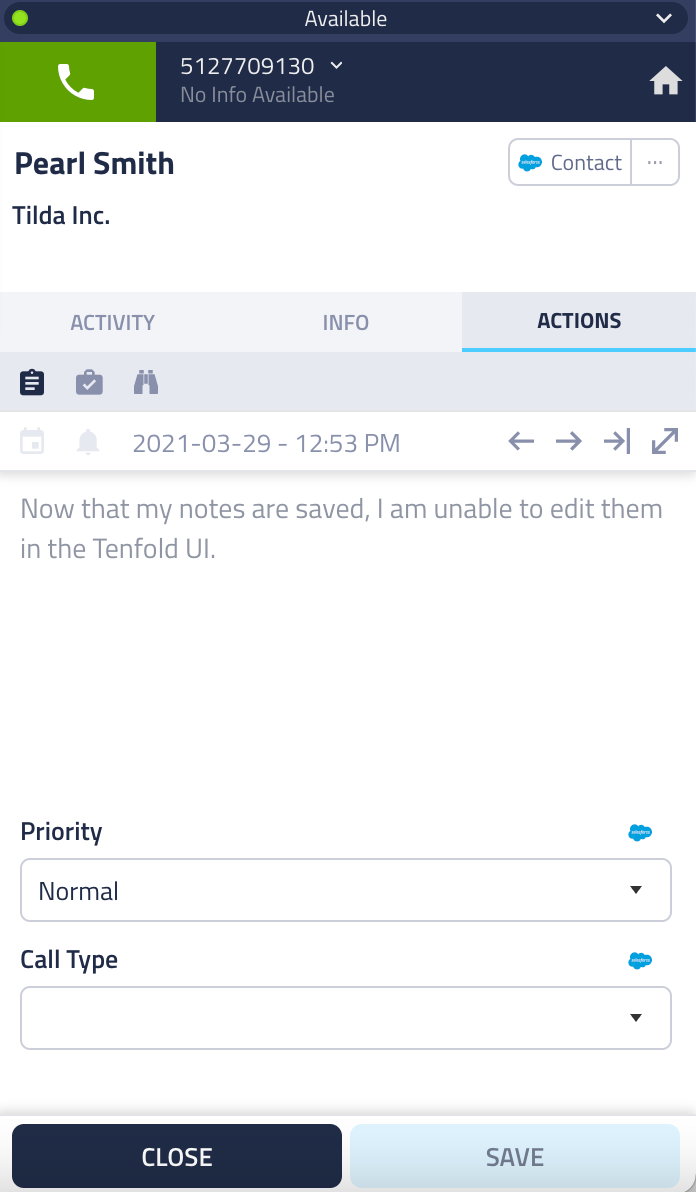
- Open the call on your CRM after saving it
- Select to automatically open the identified customer's CRM record (Lead, Contact, Account) in the browser after the user has saved a call.
- Save Follow up Task as Event
- Select to save followup tasks generated through Natural Language Processing or the Calendar Date Picker as Events in your CRM. Otherwise, followup tasks are logged as tasks.
- Logged as an event:
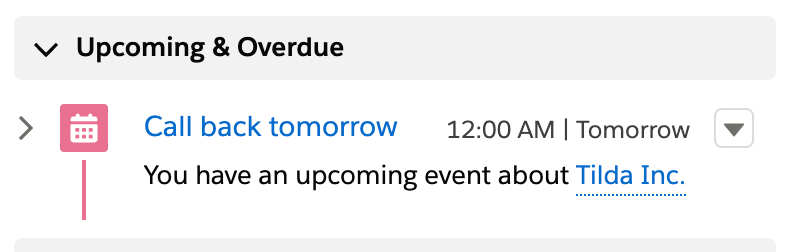
- Logged as a task:
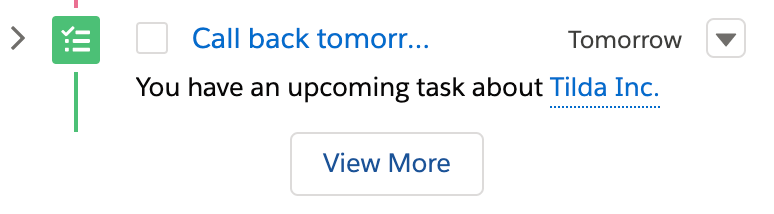
- Use Date Picker to select follow up date
- Select to make the Calendar Date Picker available to users in their Tenfold UI for the purposes of scheduling follow up tasks. Otherwise, the Calendar Date Picker is hidden from their UI layout.
- NOTE: This option applies only to the Legacy Tenfold Chrome Extension. In the latest version of the Tenfold UI, the Calendar Date Picker is available to all users by default.
- Select to make the Calendar Date Picker available to users in their Tenfold UI for the purposes of scheduling follow up tasks. Otherwise, the Calendar Date Picker is hidden from their UI layout.
- Display notes from previous call
- NOTE: This option applies only to the Legacy Tenfold Chrome Extension. It is unavailable for the later versions of the Tenfold UI.
- Prepend notes on every save Select to add all updates made to notes after the first save to the beginning of the note in the CRM.
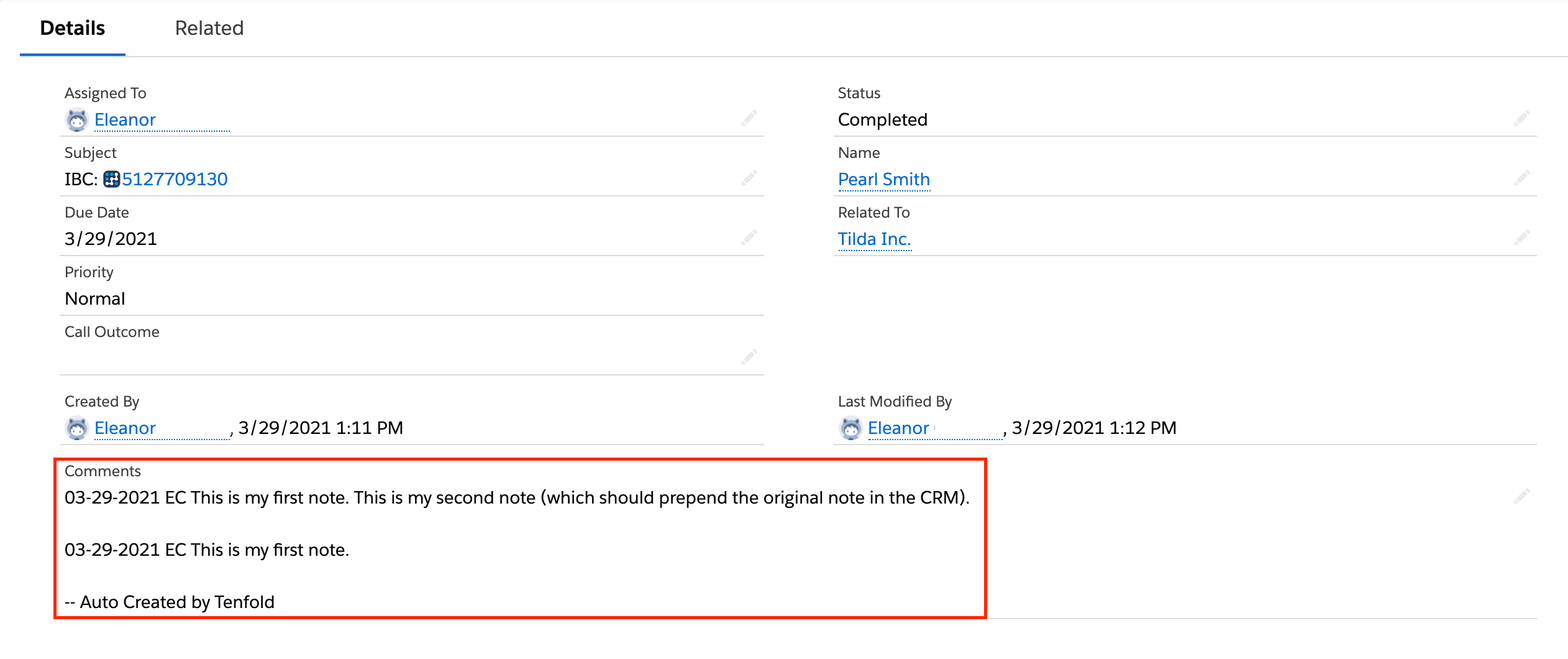
- Call Subject Depending on your reporting preferences, you may prefer that certain information be easily referenced when viewing call records in the CRM. This section includes two options to help with this goal:
- Remove phone number from call subject Select to replace the phone number with the first line of notes. Call subjects will reflect in your CRM as "IBC/OBC: First line of notes."
- Notes replace the phone number in the first call.
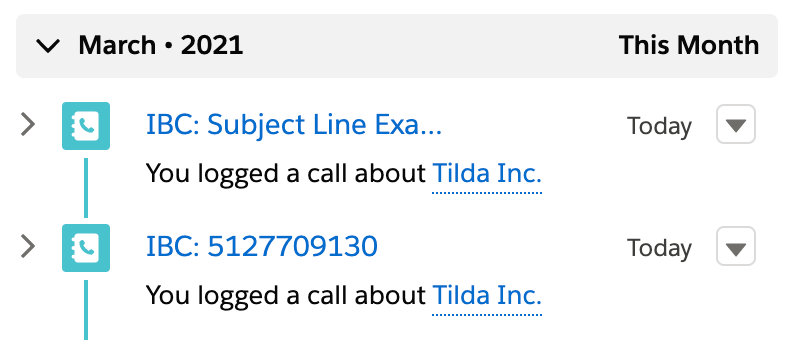
- Force usage of phone number and direction
- Select to include IBC (inbound call) or OBC (outbound call) to indicate call direction, and the phone number.
- Example: An inbound call from 444-555-6666 appears as "IBC: 4445556666" By selecting "Remove phone number from call subject," the phone number is replaced by the first line of notes.
- NOTE: Additional subject line customization is not currently available.
- Click Save for Organization to save the Notes settings for your team.
- Continue to scroll until you see a section labeled "Configure the Note Box for you" and select the options to override.
- NOTE: Changes made in this section only apply to your Tenfold administrative user.
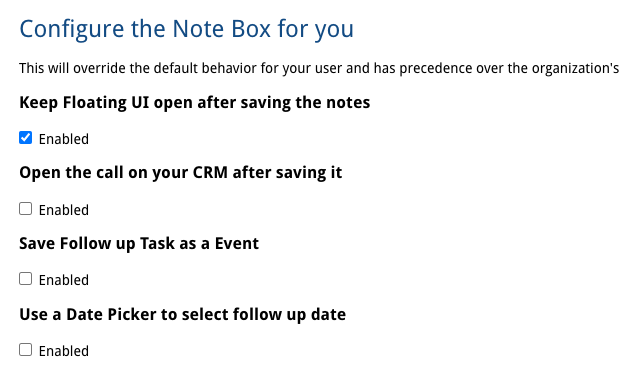
- Click Save for Me to save your custom settings.
Tip
Users often forgo taking notes because a manual note-taking process is time consuming and inconvenient. Tenfold strives to make the note-taking process as seamless as possible. That's why we offer three different versions of our UI. Take a moment to consider where your users spend the majority of their time...
- Is your team jumping from tab to tab in their browser? Consider installing our Chrome Extension.
- Does your team live and breathe in the CRM? Considert the various embedded UIs we offer.
- Maybe your team prefers an unanchored UI for maximum flexibility? You can install our Desktop UI for Mac and Windows.
NOTE: Check the release pages to access download links.
Missing Something?
Check out our Developer Center for more in-depth documentation. Please share your documentation feedback with us using the feedback button. We'd be happy to hear from you.