Natural Language Processor
Automatically schedule tasks with NLP
Tenfold uses Natural Language Processing to parse the notes entered in the Tenfold UI and search for a Task Creation Phrase. This means you can automatically create a followup task by typing “Call back on Friday." After entering the phrase in your note box, look for the enabled calendar icon in the top left corner of your note box. The change in the calendar icon indicates that an action phrase was detected. After you save your interaction, Tenfold creates an open task in the CRM with a due date matching the date indicated in the task phrase.
NOTE: If you are not seeing an enabled calendar icon in your UI, try ending your sentence with punctuation, or press
space bar
. Check again to see if Tenfold has recognized the task phrase. Recognized task phrases appear in bold after you save your notes. Line breaks within phrases may also interfere with Natural Language Processing and proper task creation.
Action Phrases include: “Call”, “Follow Up”, “FU”, “CB”, “Task”, “Remind me to call”, “Remind”, “Remind me”, “Retry”, “Try again”
Action Date Phrases include: specific days of the week, “morning”, “afternoon”, “in a week”, “in two weeks”, “in three weeks”, “next month”, “in two months”
Date Formats: If the Action Date Phases above are not specific enough, you can enter a specific date conforming to standard date format .
Pro Tip: You can also click the Calendar icon and manually create a task.
Configuration
Tenfold Admins can follow these simple steps to enable and configure the Notes feature for users:
- Navigate to the Tenfold Dashboard.
- Go to the Features tab and select Natural Language Processing from the feature menu on the left-hand side.
- Check the top right corner of the page to confirm whether this feature is currently enabled or disabled. To toggle the feature on or off, simply click on the Enabled/Disable pill button.
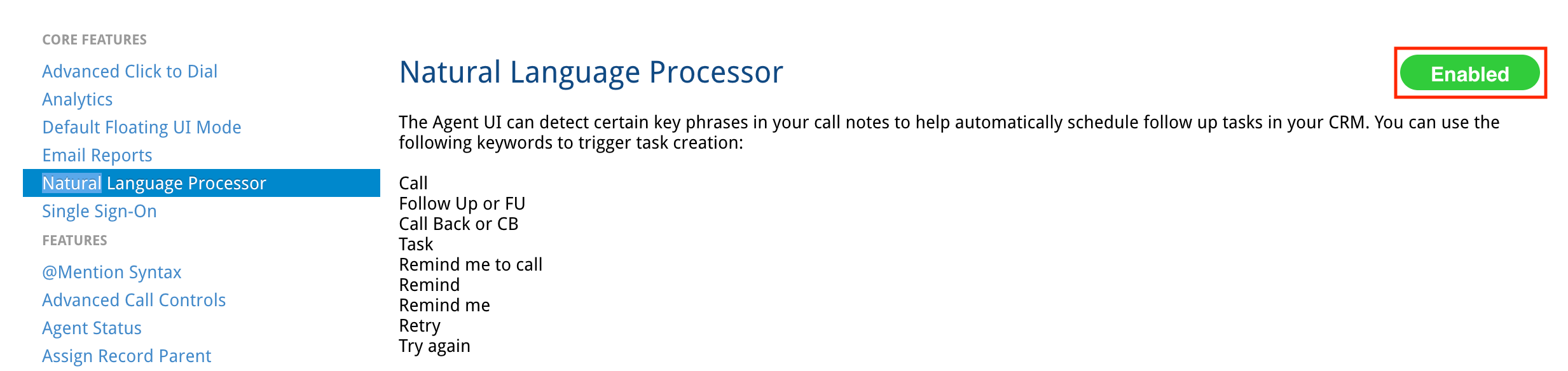
Missing Something?
Check out our Developer Center for more in-depth documentation. Please share your documentation feedback with us using the feedback button. We'd be happy to hear from you.