Proactive engagements for Web Messaging
Introduction
Offering customers targeted engagements at different stages of their customer journey from beginning to end can lead to an increase in sales and greater customer satisfaction. For example, a customer who appears close to abandoning their cart might be offered immediate sales support, while a visitor hovering over the bill payments page can trigger an offer from an agent to engage.
A proactive engagement campaign, which targets customers based on a certain set of conditions, achieves this by allowing your brand to engage with customers at specific points during their visit to your site, helping to guide them towards a sale and promote customer retention. A wide variety of customer profiles can be targeted based on their geolocation, onsite activities, customer information, and more.
Proactive engagement behavior
Proactive engagements offer a rich, hard-to-miss experience for consumers and are available in a variety of formats including overlay, toaster, and peeling corners. To ensure the experience is both engaging and non-intrusive, the Conversational Cloud offers the following settings:
Number of displays
This setting allows you to limit the number of times a proactive engagement is displayed in total during a visit. When the limit is reached, no other proactive engagements will be displayed in that visit. You can select from one, two, or three times, or unlimited; the default setting is unlimited. You can also choose to select different settings for conversation and content engagements.
Invite after decline
This setting allows you to define the behavior after a consumer declines a proactive engagement, by selecting whether or not other proactive engagements can thereafter be displayed. For example, you can decide to display a proactive conversation engagement for one Line of Business, even if a proactive conversation engagement for a different Line of Business was previously declined.
By default, after declining a proactive content engagement, other content engagements can be displayed; after declining a proactive conversation engagement, conversation engagements cannot be displayed.
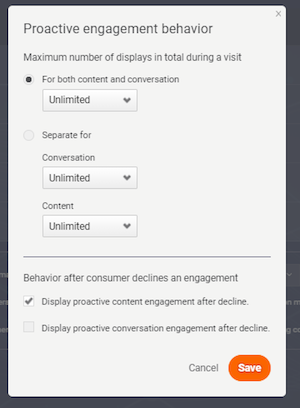
Creating your engagement
To create a proactive campaign, follow these steps:
- Click on the Campaign Builder in the sidebar, followed by the Add Campaign button in the bottom left corner.
- Give the Campaign a relevant name, such as ‘First-time visitors’ or ‘Post-purchase support’.
- To set your Campaign Goal - how you will measure the success of your campaign - click Add Goal and then Add New.
- Give your Goal a name, such as ‘Generate Leads’, then select the Goal Type and indicator, which should define what activity will be counted as successful towards this goal. Click Save in the bottom right corner, and then Done on the next page.
- Next adjust your Campaign Audience and Campaign Timeframe, selecting the most appropriate parameters to meet your goal.
- To add an engagement, click the Add Engagement button on your main campaign page.
- You can use this page to customize your engagement by format, use case, style and size - you can even design your button and tailor it to your brand. For a proactive campaign, we recommend using a sticky, toaster, or slide-out format (the Conversational Cloud offers several other effective campaign types to meet your needs - see the selection below). Click Next.
- In the Engagement Studio, you can customize different aspects of the Engagement, adding your own branded design if preferred. Click Save.
- The Window Studio is next, giving you the chance to personalize your conversation window branding and configure surveys. Give your window a name and click Save.
- In the Location Library, you can choose where you would like your button to appear - as this is a proactive campaign, choose the page most appropriate for your engagement. Click Next.
- On the Behavioral Targeting Library page, you can define which visitor behaviors on your website will trigger an engagement, which is important for a proactive campaign. Adjust the values under Navigation, eCommerce, and Visitor Journey as required, such as for time spent on the page, products in the cart, and visitor errors. Click Done.
- Lastly, name your Engagement and click Publish - your proactive engagement is now complete.
Missing Something?
Check out our Developer Center for more in-depth documentation. Please share your documentation feedback with us using the feedback button. We'd be happy to hear from you.