Social Messaging configuration guide
Introduction
Social Messaging extends LivePerson’s industry-leading conversational commerce platform, AI and automation capabilities, and multi-decade expertise in connecting brands with customers, into the world of social media.
Social Messaging enables brands to interact with consumers over Twitter and Facebook through the Conversational Cloud. For each new channel, conversations can take place both in public (on Twitter Tweets that mention the brand, and Facebook Page posts and comments), in private (Twitter direct messages and Facebook Messenger), or a mix of public and private messaging in the same conversation. The following guide outlines the features included and enablement details of Social Messaging 2.0.
Prerequisites
- Messaging: Messaging must be enabled on your Conversational Cloud account (NOTE: This change will not require you to move from Chat to Messaging).
Social Messaging 2.0 Features
Social Messaging 2.0 includes the following features and benefits:
- Single interface for all messaging conversations: Agents handle social media in the same easy way as they use Conversational Cloud for all other messaging conversations, meaning the same set of agents can support social media while they simultaneously support other messaging channels.
- Channel indication: The My Conversations list has been enhanced with a new icon with the conversation source so that the agent will be able to identify the channel that the consumer is originating from.
- Social Messaging widget: A new core widget is now available for all Social Messaging conversations.
- View Consumer Profile - View the publicly available social media profile of the consumer you’re interacting with from within the Conversational Cloud
- Clear context of the conversation - View the consumer post from within the Conversational Cloud to have a clear context about the conversation topic
- Reply to specific consumer messages: Agents can reply to a specific consumer message, to ensure that consumers are getting relevant replies to each of their posts.
- Invite to Direct Message: Transition conversations from public to direct messages by simply clicking the “Link to DM” button, which sends a call to action button on Twitter and as a link on Facebook for the consumer to accept and open a direct conversation with the brand.d.
- Toggle between public and direct messages: Go from messaging a consumer in the public channel to direct message within the same conversation, and vice versa (if the consumer has already initiated a message on both channels).
- Mention consumer in reply: Agents will be able to mention consumers with their Facebook username in their replies so that consumers will get a notification that they have been mentioned by the brand in the native platform.
- Internal Messages (AKA Private Messages on Conversational Cloud): Agents can send private internal messages which cannot be viewed by consumers, to make notes for other agents regarding and within the same conversation
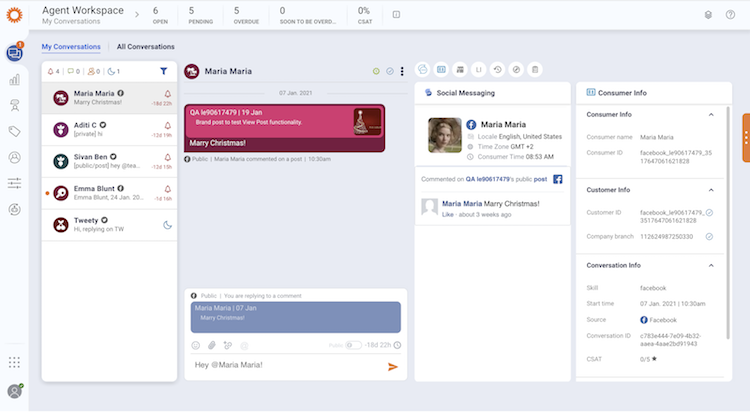
Considerations and limitations
- Supported sources: Twitter, Facebook
- Once enabled on your Conversational Cloud account, the Social Messaging widget will appear for all Facebook/Twitter conversations - even if they originate from Facebook Messenger or Twitter direct messaging.
- File sharing is not officially supported in Social Messaging public conversations. Note: It is not recommended to use file sharing on Social conversations until officially supported.
- Rich Content is not officially supported in Social Messaging conversations. Rich content (e.g structured contents, cards, etc.) may not be presented correctly in the Agent Workspace. Note: It is not recommended to use rich content on Social conversations until officially supported.
- Bots and Automatic messages are only supported in the private space and are not able to send public messages.
- Facebook limitations:
- Facebook Private Replies are currently not supported.
- European users: As part of Facebook’s efforts to comply with privacy rules in Europe, Facebook made changes to their APIs and restricted some information. European users will see the Social Messaging widget, however, the user information (Name, Image, Locale, Timezone) will not be shown.
- In the new Social Messaging widget, there’s an option to Like a public comment/post of the consumer. If an agent is logged in with his private Facebook account on the native platform and is clicking the like button - it likes the post under his private account.
- Additional known issues:
- Navigating to the “All Conversations” list, then navigating back to the “My Conversations” list, may cause the Social Messaging buttons to disappear (buttons: public/private toggle, link to DM, mention consumer). This is solved on page refresh, or focusing on a different conversation. Note: If you experience this bug, refresh your page, or navigate to a different conversation, then back to the conversation you need to reply to.
- The public/private toggle button is not activated if the consumer has responded both publicly and privately in the conversation until the page refresh/select a different conversation and returns to the current one.
- The conversation source is not presented under the “All Conversations” table for Twitter.
- Social Messaigng 1.0 (SocialConnect) customers:
- This product has now been sunset. If you wish to use Social Messaging 2.0 features please follow the below steps.
Configuration steps
Step 1: Enable Social Messaging on your Conversational Cloud account - Contact your LivePerson representative to enable the feature on your Conversational Cloud account.
Step 2: Configure connectors and social media accounts - Follow the below steps to enable Facebook or Twitter for your account.
For Conversational Cloud accounts with no Facebook connector configured:
- Enable Facebook as a data source on your Conversational Cloud account
- Once done, the list of all subscribed Facebook pages will be displayed
- Each consumer private message (on Messenger) originating from any of these pages will generate a conversation in the Conversational Cloud
- Enable public capabilities: If you would like to receive conversations for any public message or comment on any of these pages as well, enable the toggle button under the "Public" column for the relevant pages.
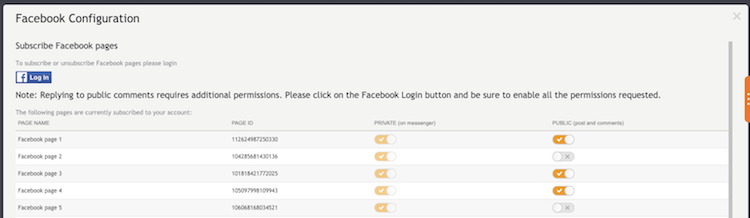
For Conversational Cloud accounts with a Facebook connector configured:
1. Go to Data Source page -> Facebook Messenger → Edit
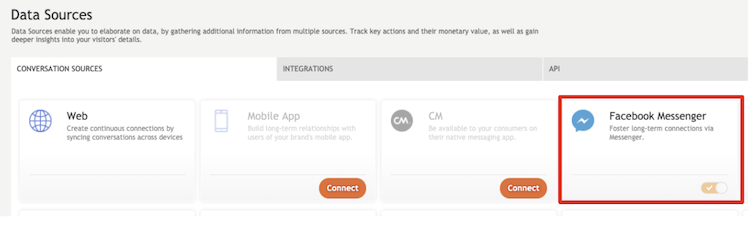
2. Press “Next”, to get to the Facebook configuration page
3. Enable the toggle button under the "Public" column, for the relevant Facebook pages.
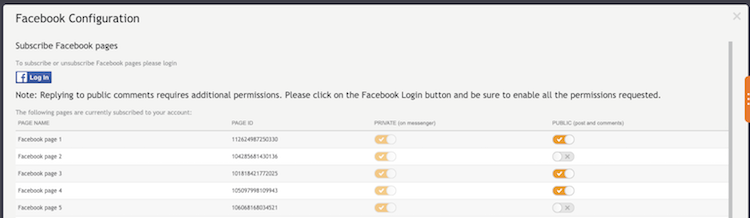
4. Click on the Facebook login button, and authenticate
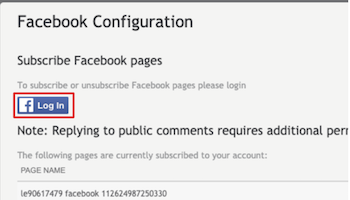
5. Click on the “Edit settings” button
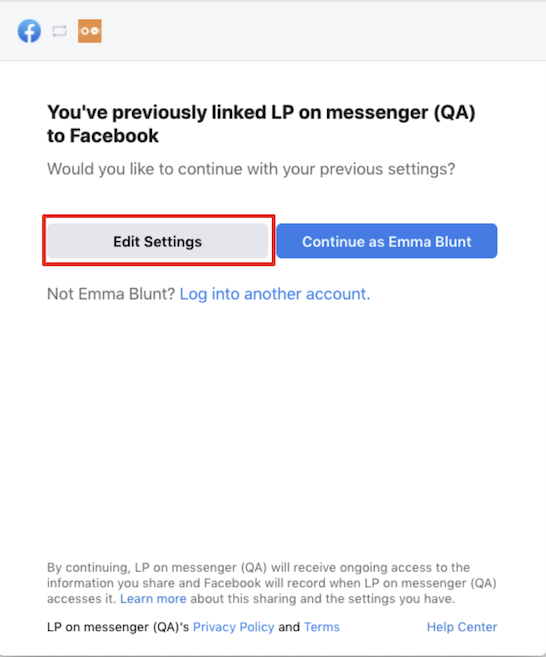
6. Select the desired pages, and press “Next”
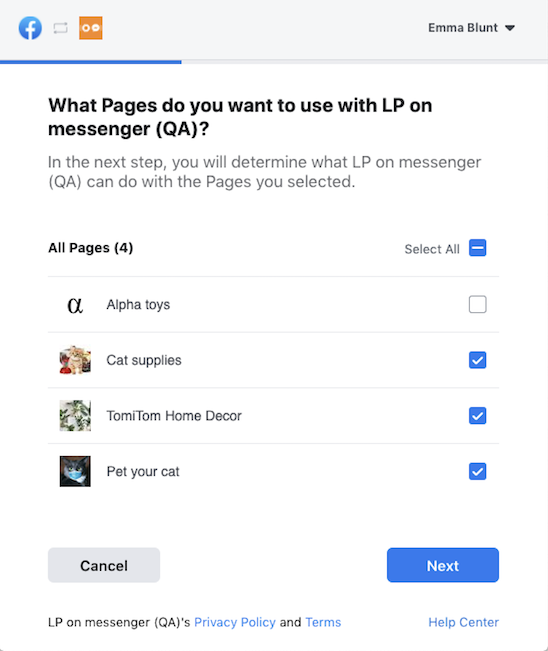
7. Confirm the needed permissions, by pressing “Done”
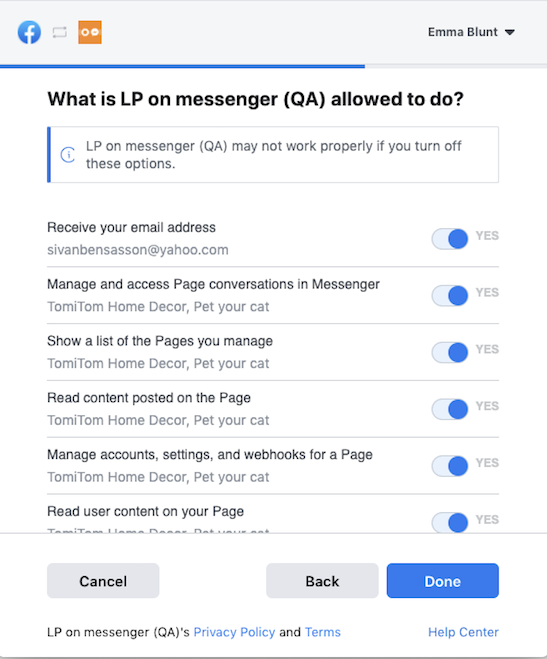
8. A window will be presented, with all connected Facebook accounts
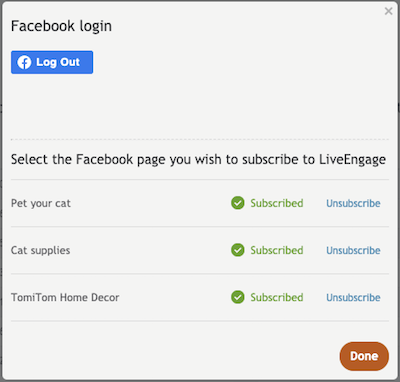
9. To make sure you are subscribed to the correct public events, you will need to unsubscribe from all pages (by clicking “Unsubscribe” per each page), then subscribe again
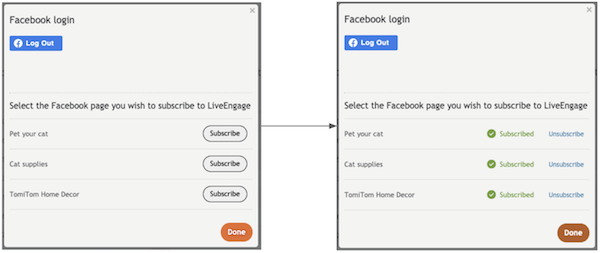
10. Press Done
Note: Currently, Social Messaging (aka, Social Messaging 2.0) will be enabled by your LivePerson account team.
Optional configuration steps (for all customers)
Configure Skill Routing
Skill routing can be achieved in 2 different ways:
- Direct skill routing (valid for both Twitter and Facebook): Direct skill routing can be defined based on your Facebook page ID / Twitter account ID, or based on the conversation source - public (post/comment/tweet) or private (Facebook Messenger or Twitter direct messaging). Contact your LivePerson representative to define the routing rules.
- Campaign/Engagement Message Routing (only valid for Twitter connector)
- Select the Campaign Builder tab in the Conversational Cloud
- Select “Data Sources”
- Select the “Integrations” tab
- Select “Authentication Server - Configure” (skip if brand already has authentication)

Select “oAuth 2.0 authentication (implicit)”:
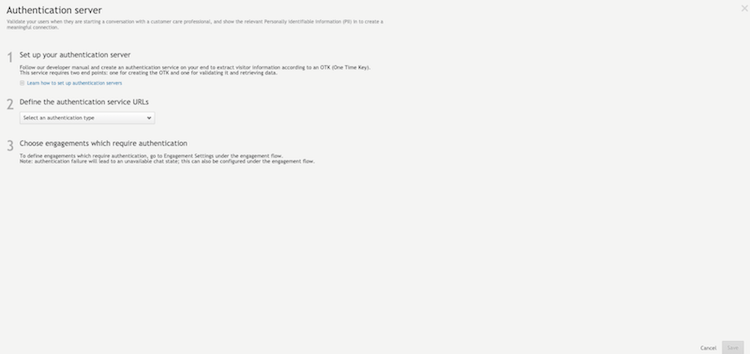
Input fake data into fields:
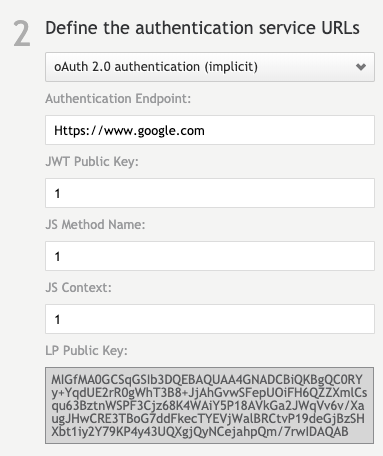
- Select “Save” on the bottom of the screen
- Select “+ Add campaign” on the bottom of the screen
- Title the new campaign “Social”
- Select “+ Add engagement”
- Select “Social”
- Select “Specific skill”
- Search for and select the Social Skills you created
Unsubscribe from Facebook pages/Twitter accounts
Edit/Unsubscribe from Facebook pages
Click on the Facebook login button, and authenticate:
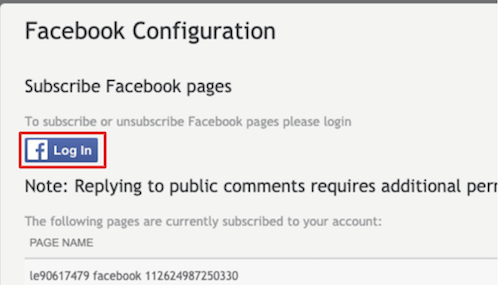
To edit account settings: Click on the “Edit settings” button"
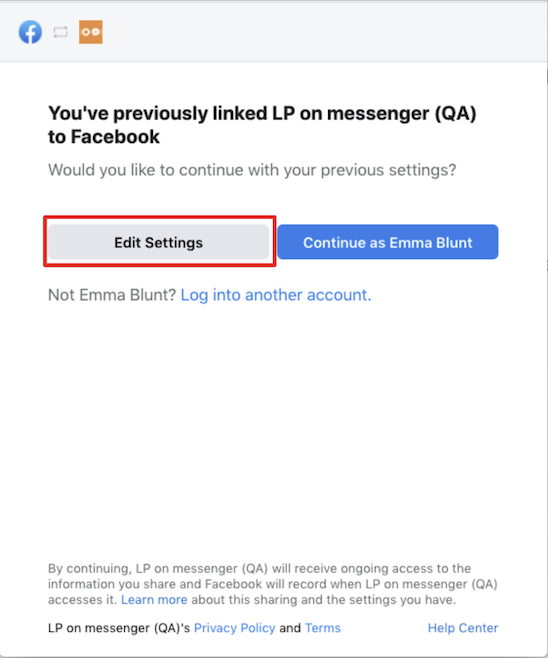
Select the desired pages and press “Next”:
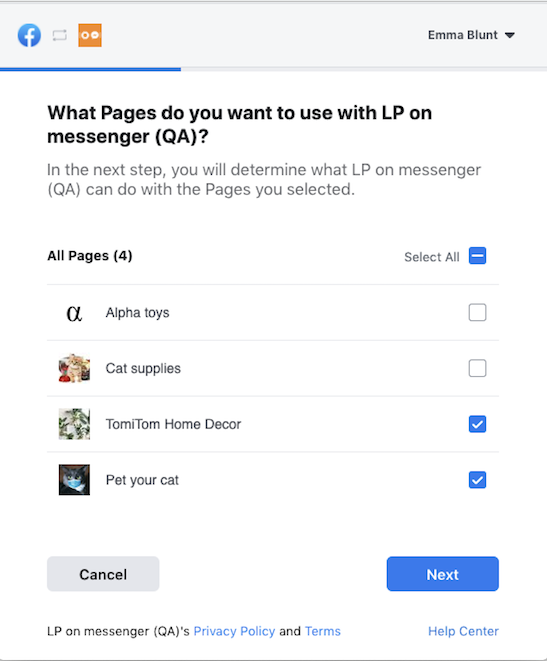
Enable/Disable permissions using the toggle button:
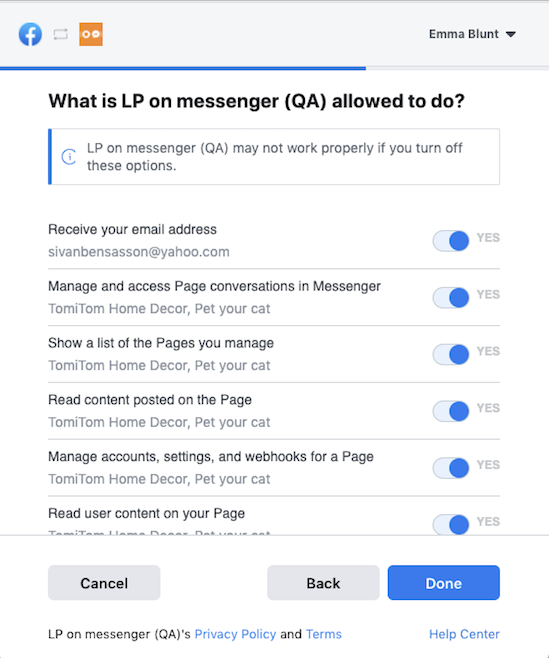
Press Done. A window will be presented, with all connected Facebook accounts:
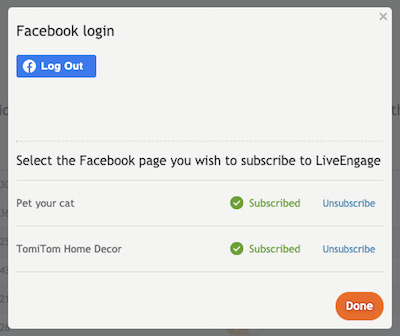
To unsubscribe from specific pages, simply click on the “Unsubscribe” button next to each Facebook page you wish to remove.
Edit/Unsubscribe from Twitter accounts
Edit each account’s settings by clicking on the pencil icon, at the right side of the page:

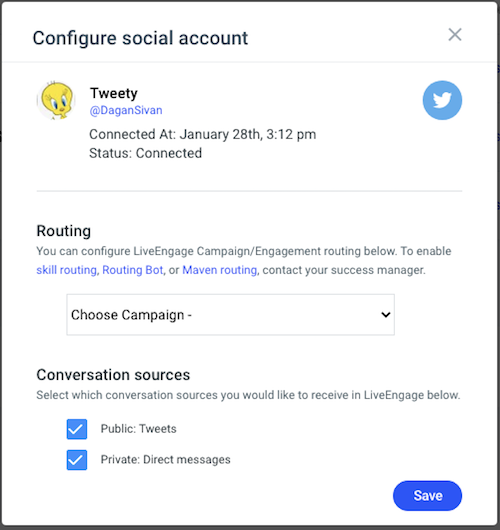
Disconnect specific accounts by clicking on the “Disconnect” button:

Missing Something?
Check out our Developer Center for more in-depth documentation. Please share your documentation feedback with us using the feedback button. We'd be happy to hear from you.