Manually install Click to Dial and Chrome Extension (v4.28.0+)
Overview: This article describes how to download and manually install the Tenfold Chrome Extension and the Tenfold Click-to-Dial Extension. Yes, they are different...
NOTE: You do not need to install the Click To Dial Extension if you already have the Tenfold Chrome Extension installed.
Download and install the Click to Dial or Chrome Extension
The Chrome Extension allows a user to get the Tenfold Floating UI experience in an updated version of one of our most popular solutions.
- Download either the Click to Dial or Chrome Extension zip file: Download the latest release from the most recent release notes, or download legacy versions from the Download archive.
- Navigate to
chrome://extensions/and toggle Developer mode in the upper right side.
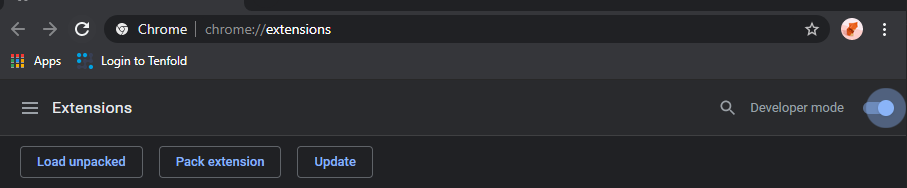
- Click the Load unpacked extension button
- Navigate and select the downloaded Chrome Extension folder
- Click on Select Folder
- The Tenfold Click to Dial or Chrome Extension is now installed.
Install Click to Dial Extension
The Click to Dial Extension is useful for parsing numbers on web pages and let the user make a call via the Tenfold App just by clicking on the highlighted number. Again, this functionality is INCLUDED in the Tenfold Chrome Extension.
- Download the Chrome Extension Zip file: Download the latest release from the most recent release notes, or download legacy versions from the Download archive.
- Extracted zip file with extension go to:
chrome://extensions/and toggle Developer mode in the upper right side. - Click the Load unpacked extension button
- Navigate to the Chrome Extension folder
- Click on Select Folder
- The CTD-Extension is now installed. Users should see the icon on your browser.
Supported Click-to-Dial integrations and fields
When clicking on the Click-to-Dial (CTD) icon user will see the login screen.
Switching environment can be accessed by pressing SHIFT + OPTION + DEV (or SHIFT + ALT +DEV for Windows).
After setting the environment, a user can click on the LOGIN button and a new window will open with a login page.
If a user is logged in, they can see the setting page with few of the known settings from the Tenfold App and some new, especially for CTD.
Users can switch default CTD Status for all pages or enable/disable CTD per domain.
If CTD is enabled for a page, all detected numbers should be highlighted and have a Tenfold icon by its side.
If a user is logged to Tenfold App after clicking on the number, the Tenfold App should start a call.
Additionally, CTD has special support for:
Salesforce, Dynamics, Bullhorn, ServiceNow, Zendesk, and SugarCRM.
When parsing numbers for these pages numbers get metadata with id, record type, and/or name if it’s possible for detect. CTD supports numbers in record lists and record pages, especially for details sections.
If a number has additional metadata upon clicking and starting a call, CTD sends this data to the App, performing a search for matching account for the metadata, and the user does not need to select the receiver of call in the case of a multi-match.
Missing Something?
Check out our Developer Center for more in-depth documentation. Please share your documentation feedback with us using the feedback button. We'd be happy to hear from you.