Install the Tenfold embedded UI on MS Dynamics via Channel Integration Framework (CIF v1)
Install the Tenfold embedded UI on MS Dynamics via Channel Integration Framework (CIF v1)
Microsoft Dynamics Embedded (CIF) installation video
Watch a video demonstration:
CIF v1.0 vs. CIF v2.0
The following matrix explains the various aspects of versions 1.0 and 2.0. For additional details, see Dynamics 365 Channel Integration Framework guide.
| Feature | CIF v1.0 | CIF v2.0 |
| Session | Single-session | Multisession |
| Model-driven app |
|
|
| Deployment/provisioning | Using Dynamics 365 Channel Integration Framework v1.0 model-driven app | Deployed with Customer Service workspace and Omnichannel for Customer Service. |
| Communication panel | Right side | Left side |
| Communication panel modes |
|
|
| Features |
|
|
Configure advanced browser settings
The following settings being in place usually results in resolving most issues you may encounter with the Tenfold CTI application.
For the Tenfold CTI application to work properly in the Dynamics instance, adjust the following settings in Chrome:
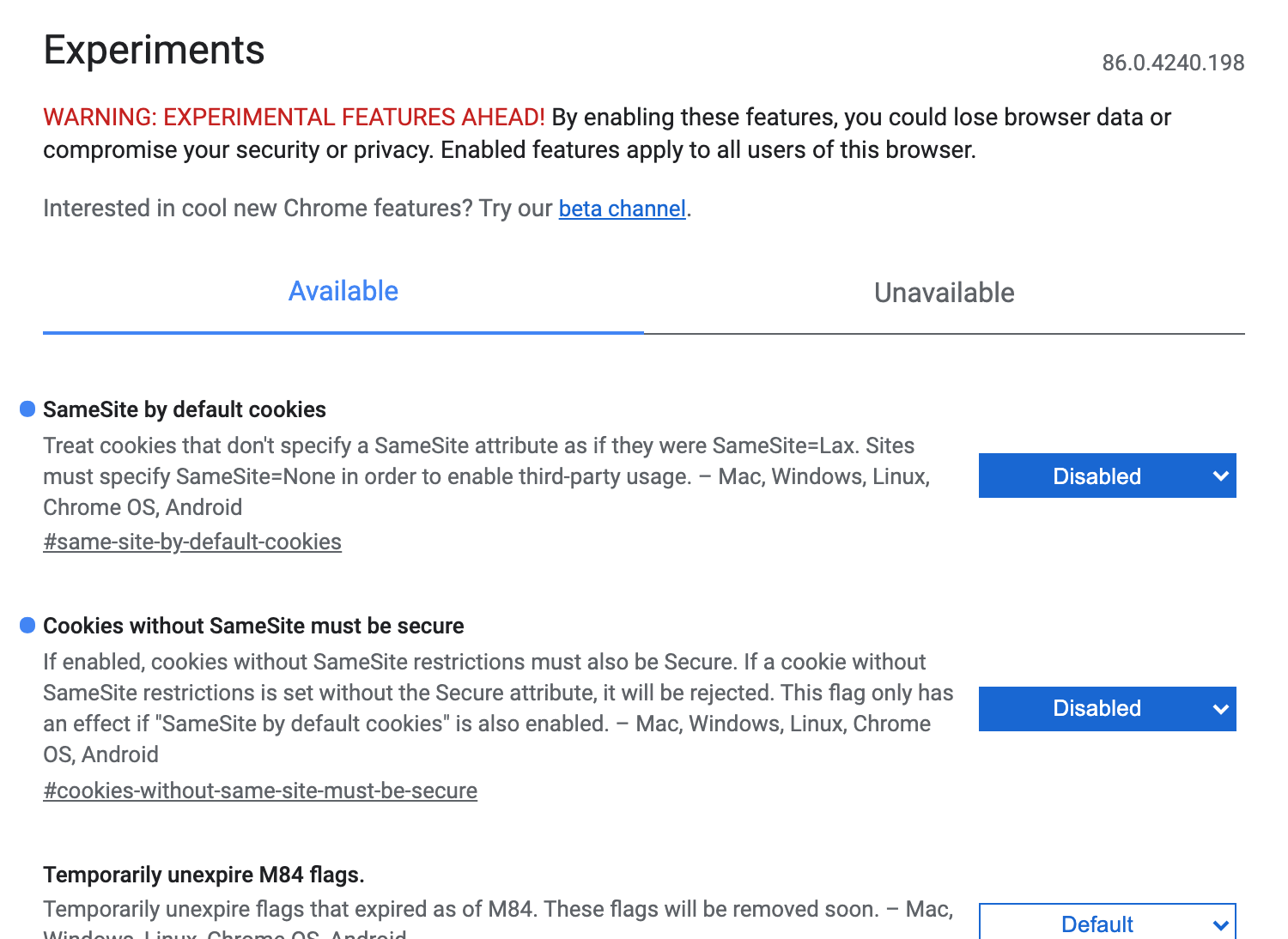
Missing Something?
Check out our Developer Center for more in-depth documentation. Please share your documentation feedback with us using the feedback button. We'd be happy to hear from you.