Install the embedded UI for Salesforce OpenCTI
Install the embedded UI for Salesforce OpenCTI
Watch a video showing how to install the embedded UI for Salesforce OpenCTI:
Installation instructions
- Install the package using the link provided. Select Install for All Users when installing the UI. Note Selecting Install for All Users does not make the UI immediately available to all of your Salesforce users. This option makes it possible to enable Tenfold for users without encountering permissions issues. You still have 100% control of who can use Tenfold via Call Center configuration in Salesforce Setup.
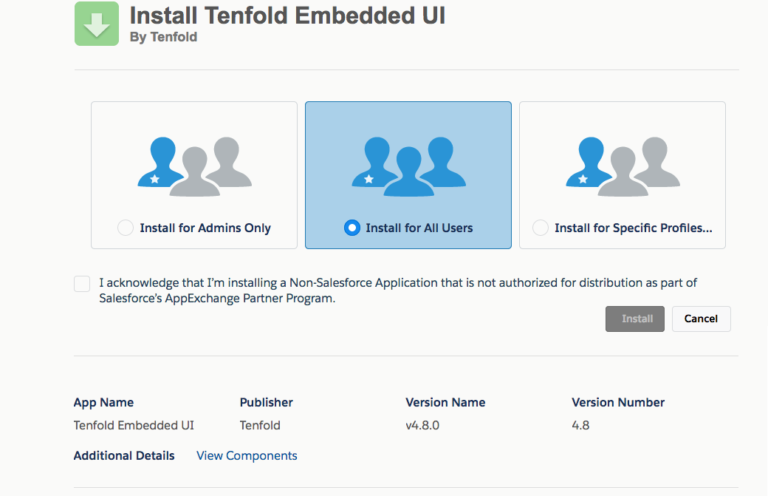
- In the Salesforce UI, click the Setup link in the top right. In the quick search box, search for Call Centers and select Tenfold Embedded UI.
- Select Manage Call Center Users. A list of users enabled for Tenfold OpenCTI displays. NOTE: If this is a fresh install, the list may be empty. Select Add More Users to add users to the call center for Tenfold OpenCTI.
- Search for the usernames that should be able to use OpenCTI, select them, and then click Add Users. Your basic call center is now configured! For teams leveraging Salesforce Classic you may stop here.
- If you are using Salesforce Lightning you must now add OpenCTI as a utility item to each Lightning app your agents are using. Start by navigating to App Manager in the setup page.
- Select the dropdown to the right of the Salesforce Lightning app you would like to update and select edit.
- Select Utility Items then Add Utility Item. Add Open CTI Softphone and then click save.
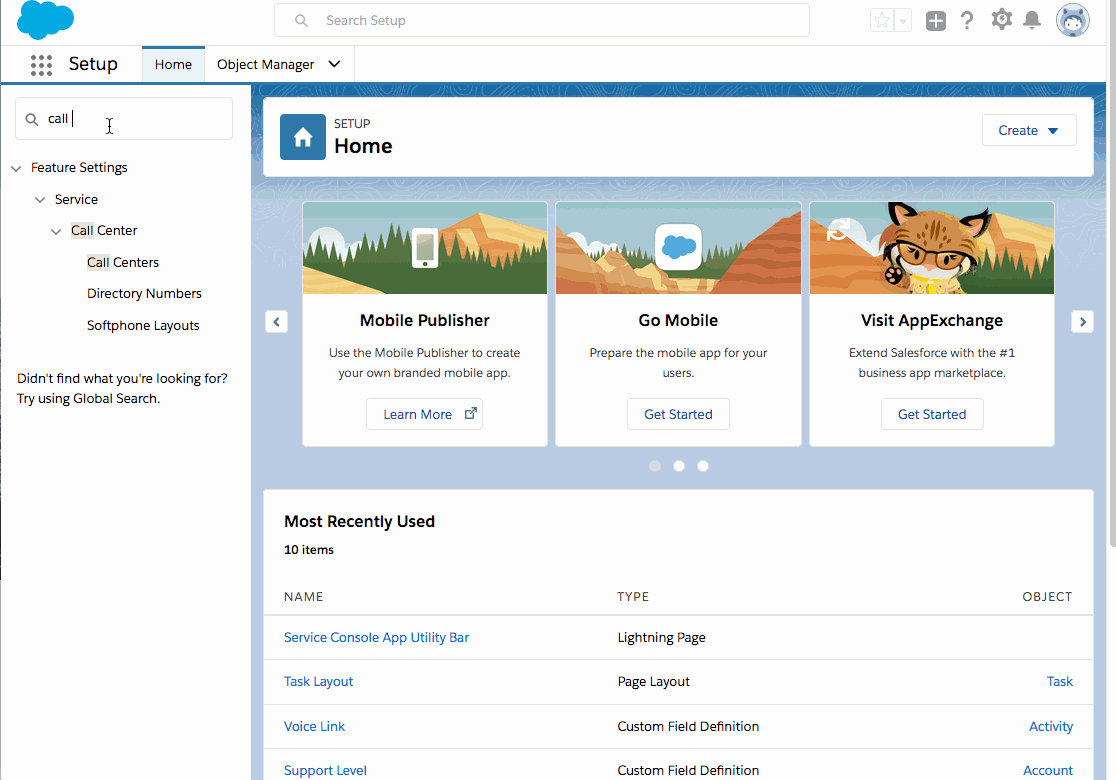
- Finally, ensure Tenfold users have the correct security settings to access the application:
- From Salesforce Setup, type "Visualforce Pages" in the Quick Find box; click Visualforce Pages when it displays.
- Click Security in the Action column on the Visualforce Pages screen for the entry labeled "Tenfold Embedded UI Main View."
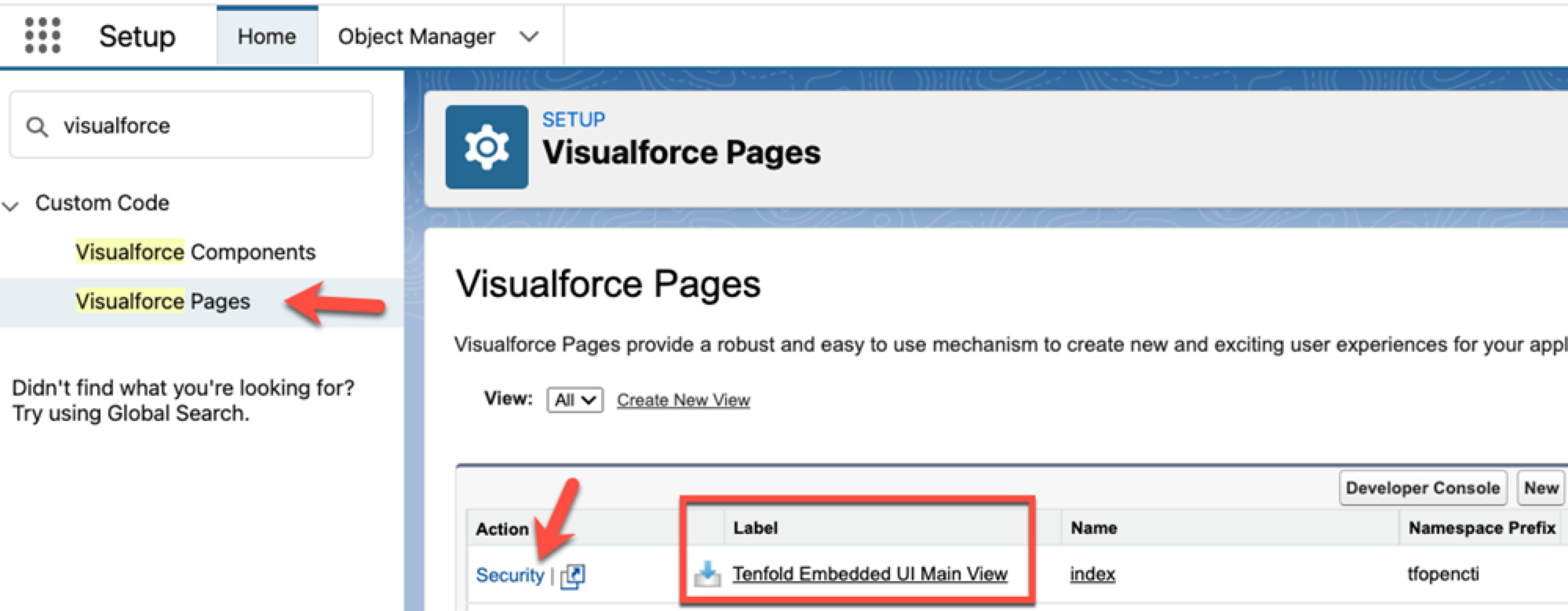
- On the Profiles page, add the profiles of your Tenfold users to the Enabled pane and then click Save.

Troubleshooting
Issue: The embedded UI shows a blank “white” page.
If the Tenfold Embedded UI shows a blank white page, you may have “Clickjack Protection” enabled in Salesforce. To allow the UI to load either your Salesforce Domain needs to be allowed (whitelisted) or the “Clickjack Protection” needs to be disabled.
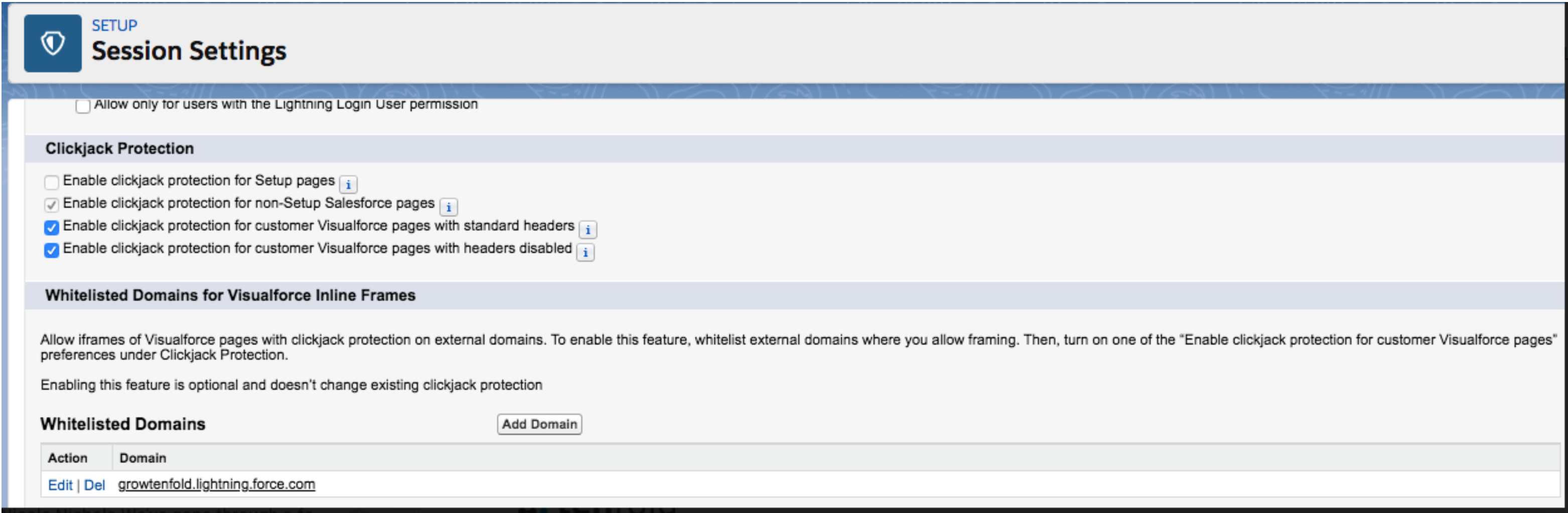
Possible solution
- Inside Salesforce, click on the Setup link in the top right. In the quick search box, search for Session Settings.
- Select Session Settings.
- Under the Whitelisted Domain, section click on Add Domain
- Enter in your Salesforce domain.
- Press Save
- Inside Salesforce, click on the Setup link in the top right. In the quick search box, search for Session Settings.
- Select Session Settings.
- Under “Clickjack Protection” section, ensure the bottom two boxes are left unchecked.
- 4. Press “Save.”
Issue: Insufficient Privileges error
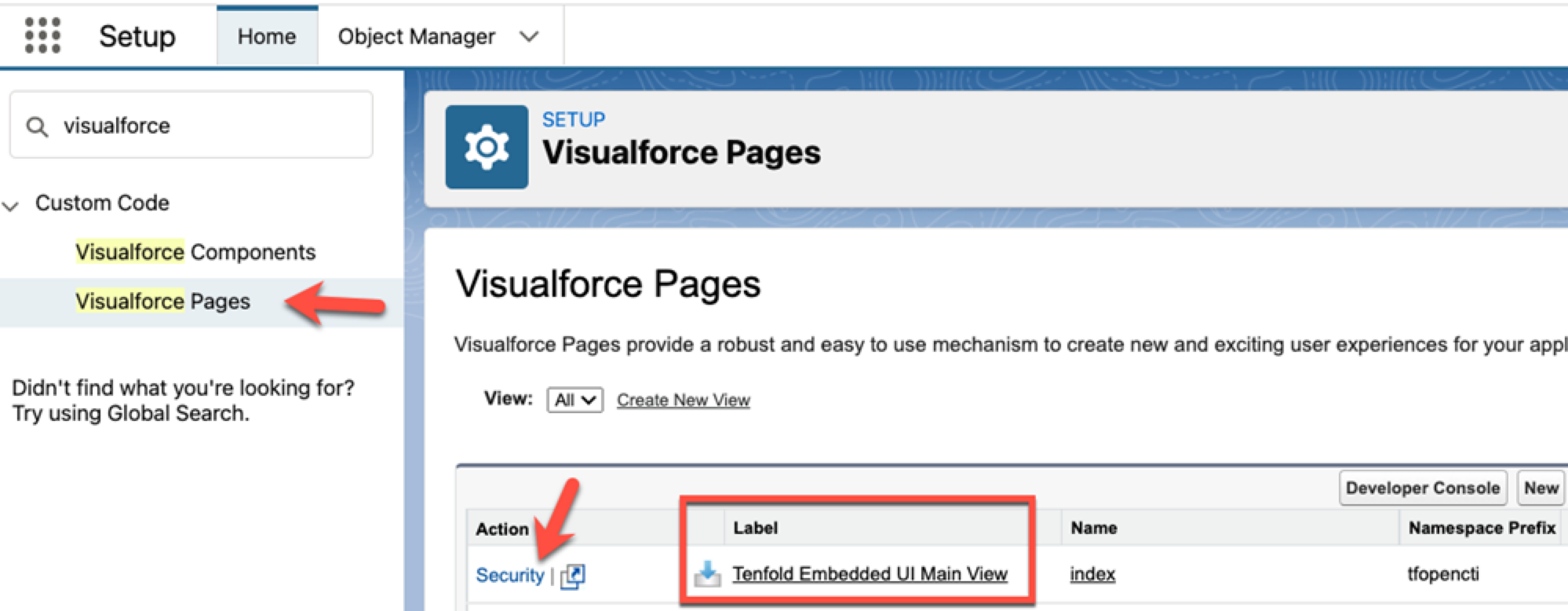
The profiles for Tenfold users may not have the correct security settings.
Possible solution
- From Salesforce Setup, type "Visualforce Pages" in the Quick Find box; click Visualforce Pages when it displays.
- Click Security in the Action column on the Visualforce Pages screen for the entry labeled "Tenfold Embedded UI Main View."
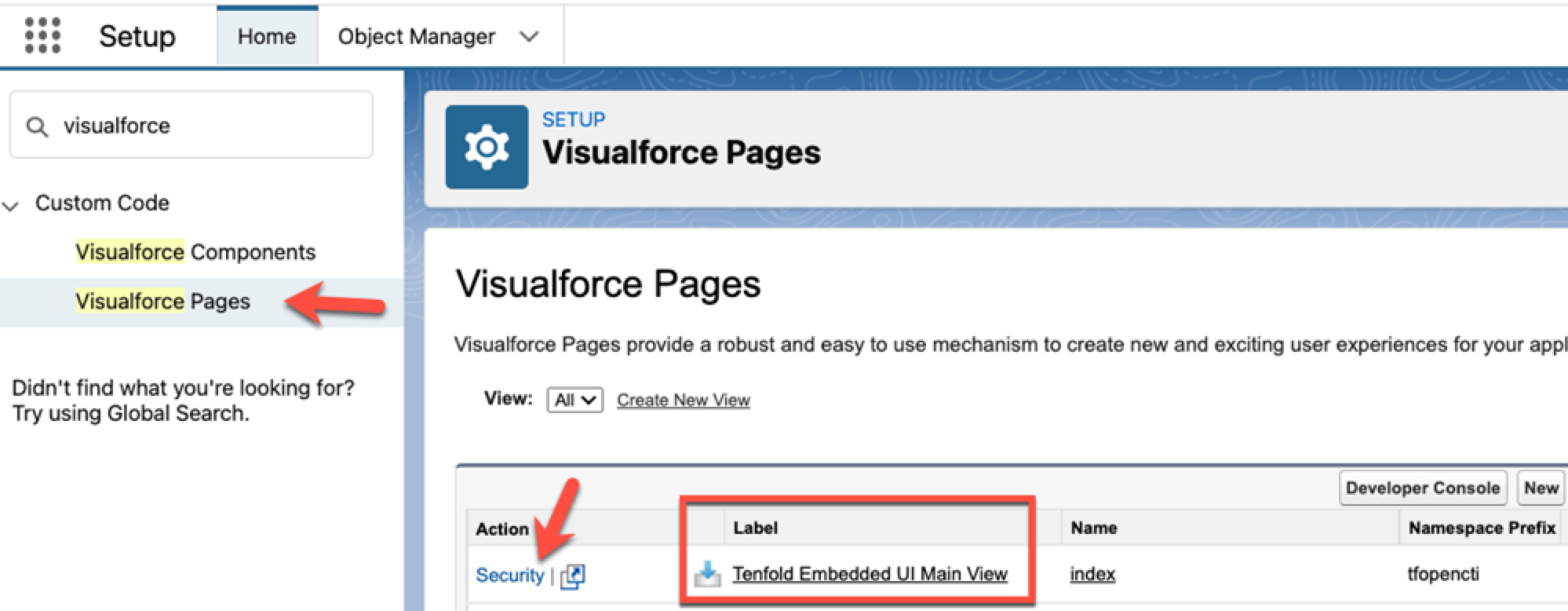
- On the Profiles page, add the profiles of your Tenfold users to the Enabled pane and then click Save.
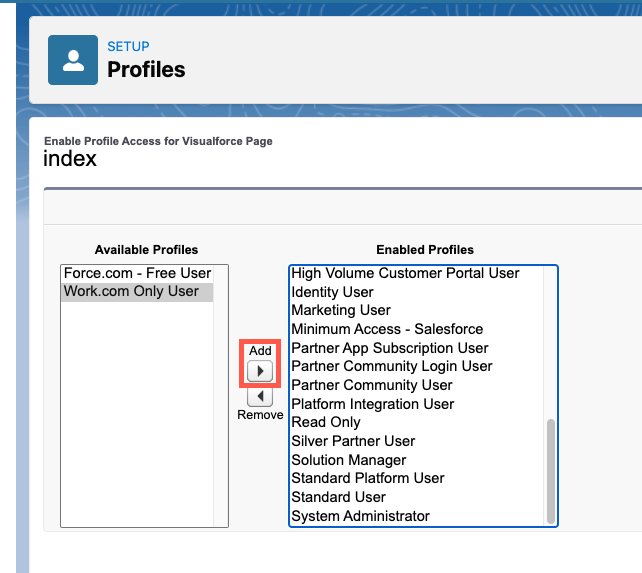
If you need any assistance completing these steps or if you encounter any trouble, please reach out to our
Missing Something?
Check out our Developer Center for more in-depth documentation. Please share your documentation feedback with us using the feedback button. We'd be happy to hear from you.