WhatsApp quick start
The following instructions will guide you through connecting WhatsApp Business to the Conversational Cloud. Please observe the requirements carefully. If you have any questions, please create a ticket here.
Requirements:
- You must have a verified Meta Business. To learn more about business verification click here. In case your business is not yet verified you can only send test messages in a 30 day trial experience to a limited range of numbers.
- Your Meta Business must have a valid website address set under Business Info, Business Details.
- The user adding the number in Conversational Cloud must have the Campaign Manager or Administrator roles.
- The user adding the number must be a manager of the Meta Business.
- Have the phone number ready that you plan to use for WhatsApp Business. This number should not yet be registered on WhatsApp messenger or the WhatsApp Business App. In case it was already registered on the WhatsApp Business app, please create a ticket here.
- You must be able to receive phone calls or SMS on the phone number that you plan to use for WhatsApp Business. For example, routing the call may not be possible for some IVR (Interactive Voice Response) systems. In the case that you are unable to receive the call or SMS for verification, please create a ticket here and we will assist you in using documented proof of ownership for the number.
- If your number was purchased through LivePerson, please create a ticket here for further instructions. Please note that Twilio numbers are not supported.
- Adding a number is not possible on trial accounts of Conversational Cloud.
Step 1: Connect to WhatsApp via Channel Setup
Log in to the Conversational Cloud and select the "Manage" section from the left-hand navigation bar. Then, click on "Channel Setup."
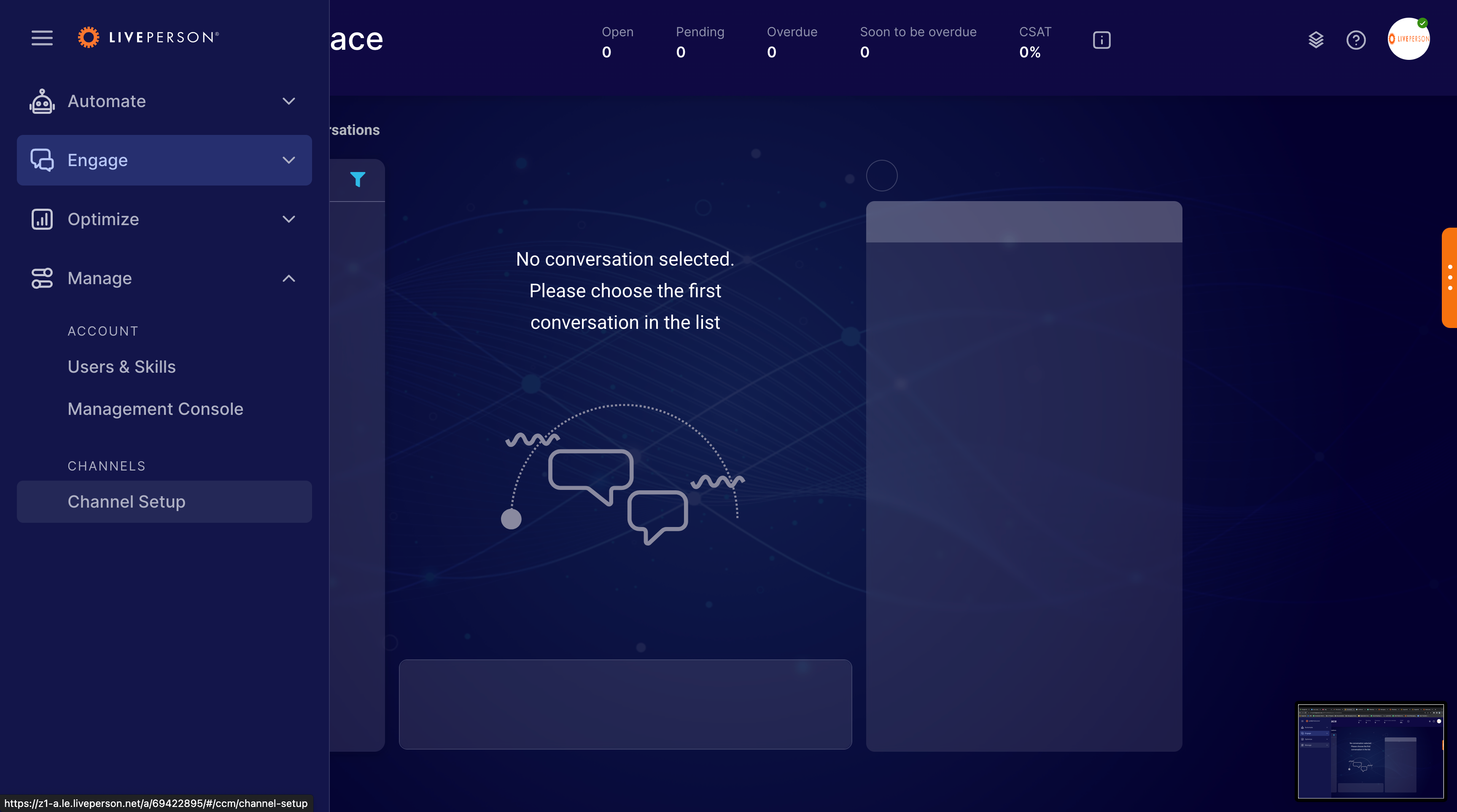
Channel Setup within left navigation bar
Over the Channel Setup page, search for the term "WhatsApp":

Search within Channel Setup
After entering information into the search box, locate the WhatsApp channel. If you haven't set up WhatsApp previously, you'll see a "Get Started" button; click on it to navigate to the integration page. If you've already integrated the WhatsApp channel for any of your numbers and wish to make adjustments or add new ones, you'll see a "Configure" button instead.
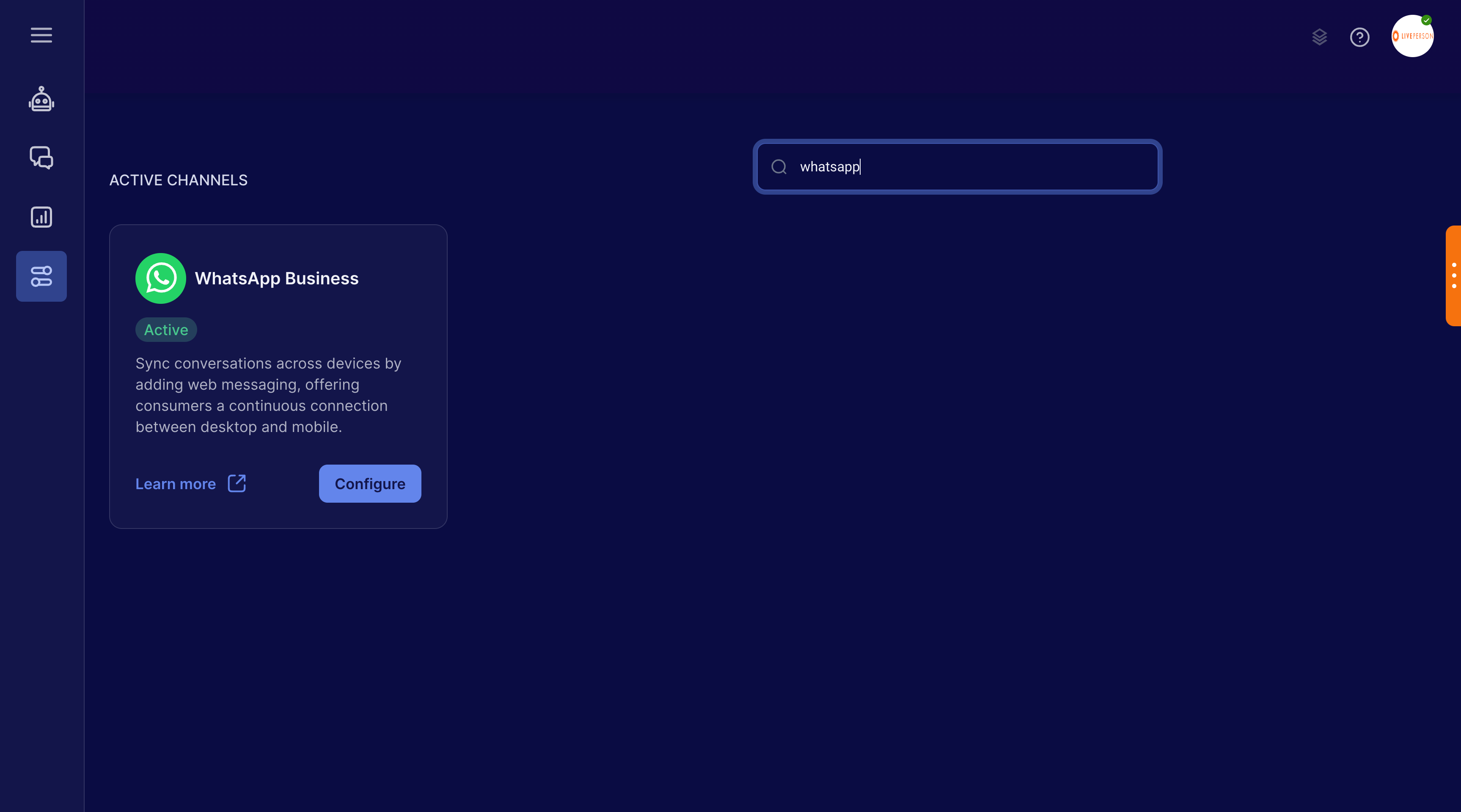
WhatsApp onboarding page
Once you enter WhatsApp integration page, click on "+ Add New Number":
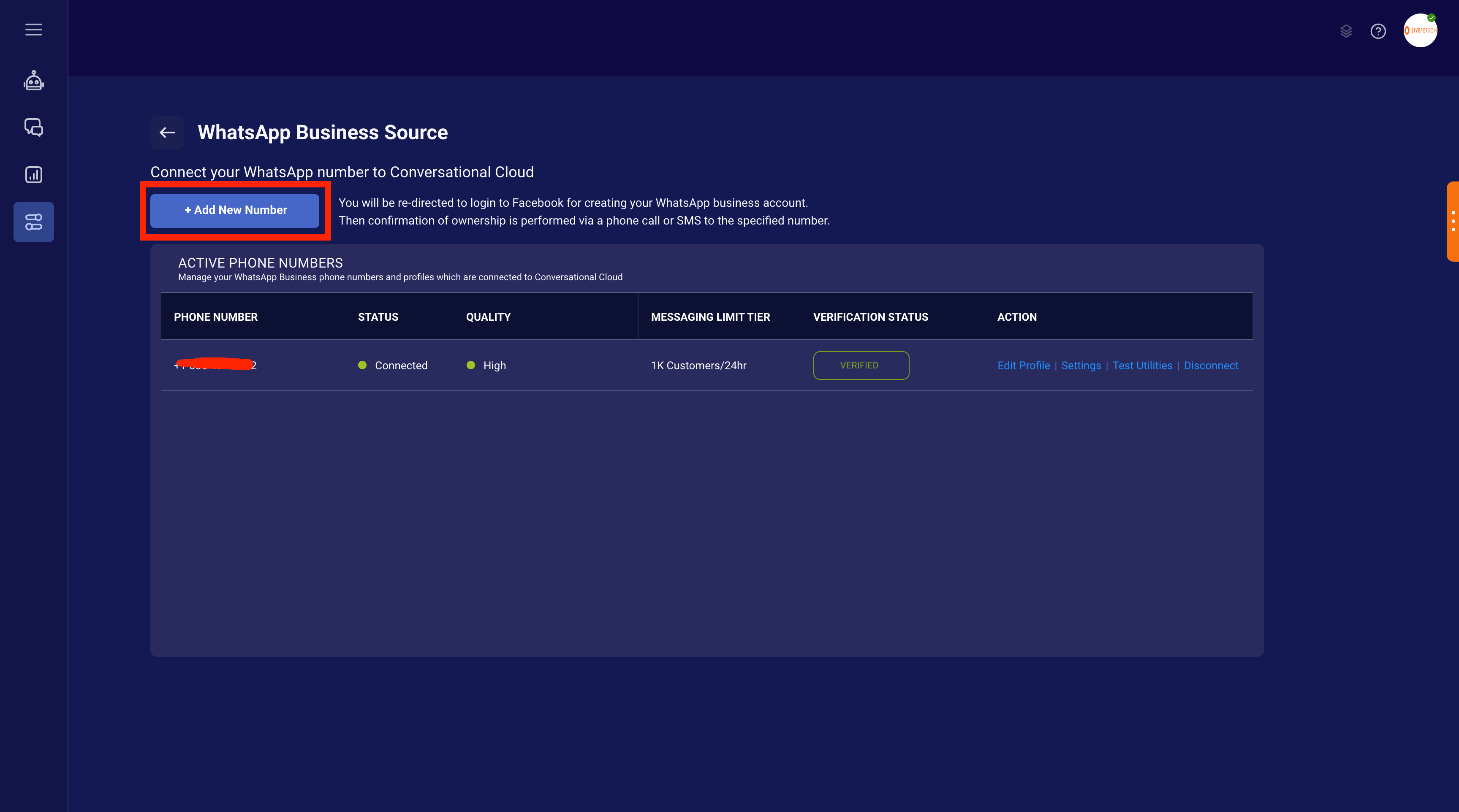
Step 3: Follow the embedded sign up process
Click on the Add New Number button and log in to Facebook. If you are already logged in, a window will pop up or a new tab will open asking if you would like to "Continue as <your name>?". Click to proceed.
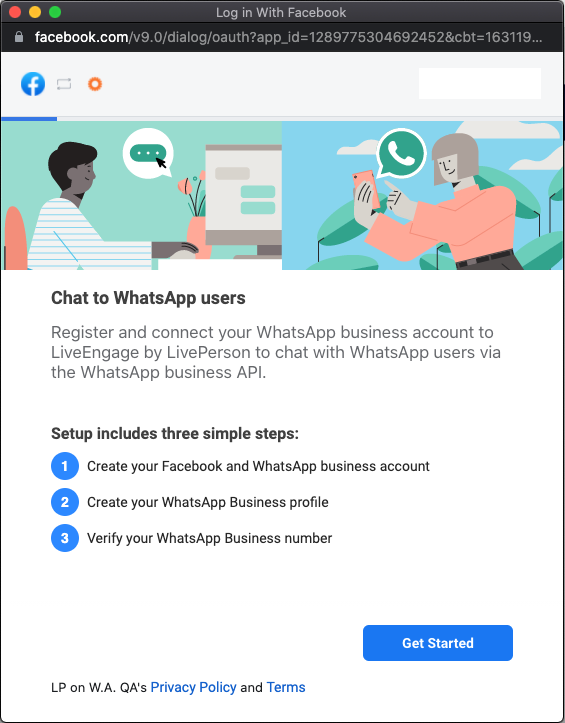
Pop-up Window for WhatsApp Setup - Introduction
Please follow the instructions in the pop-up window to create a new Facebook business or select an existing one.
Further, you need to create a new WhatsApp Business Account. Click on "Get Started" and "Continue".
You need to select or create your Meta Business Account. Click on continue once you have selected your Meta Business Account.
You will then be asked to create a new or select an existing WhatsApp Business Account. Once selected, click continue. In the last step, you need to create a new WhatsApp Business Profile where you verify the phone number that you plan to use for WhatsApp.
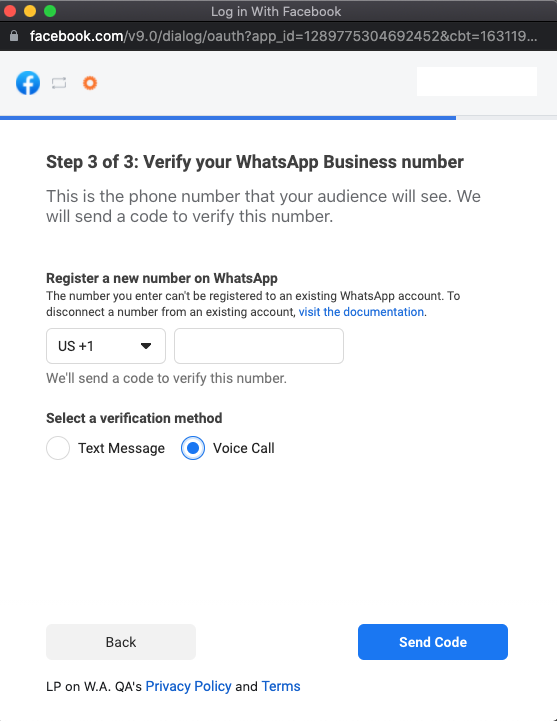
Pop-up Window for WhatsApp Setup - Number Verification
Once the process is complete and the pop-up closes, a dialog will appear in CCUI that asks you to confirm the phone number and select your main language for the account. Click on Next to complete the setup.
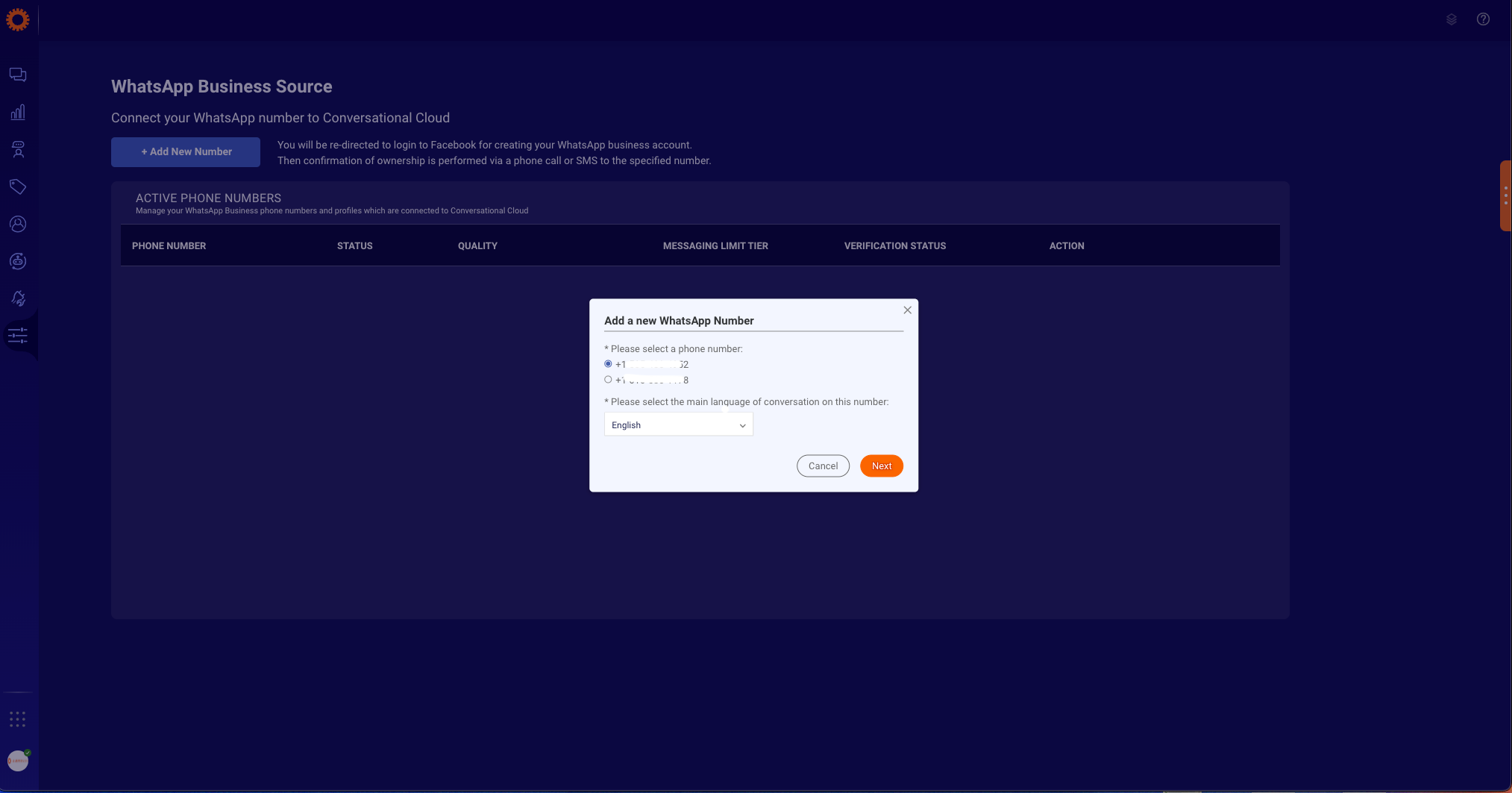
Number and Language Selection Dialog
It can take up to 10 minutes to deploy and configure the WhatsApp integration, the status is displayed with a loading spinner. If an error does occur while onboarding your number, try refreshing the page.
If you still cannot see your phone number in the list, the reason could be that your Whatsapp business profile or display name is not yet verified. This can occur when a number is selected to undergo a manual verification process with the WhatsApp Business Team. In this case, you will receive an email regarding the request approval after approximately 6 hours. Once your profile is approved, you can repeat step 2. However, please create a ticket here if you still have issues or concerns.
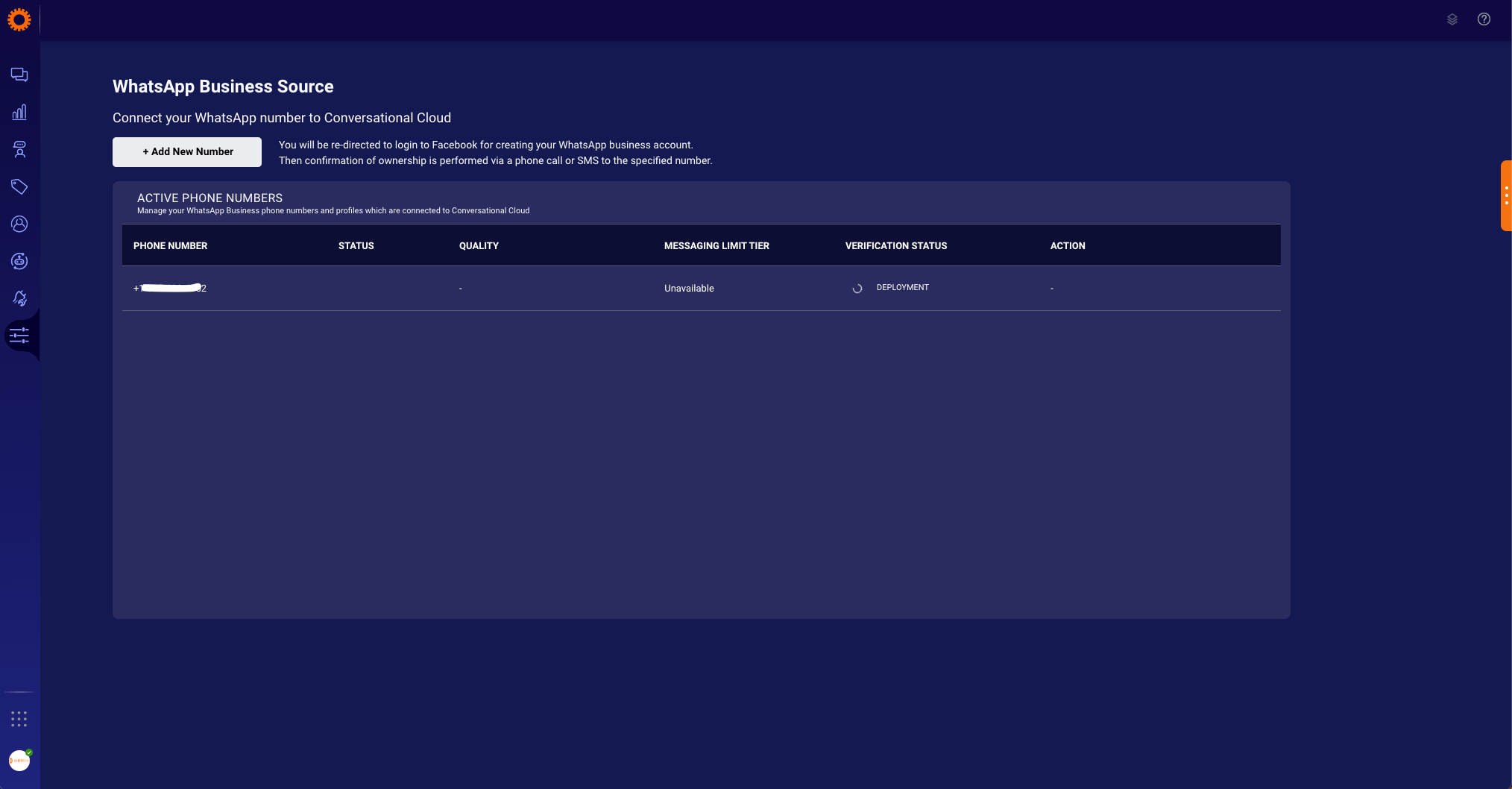
Number in deployment
Step 4: Configure your business profile
Look up your number in the table and click on "Edit Profile" in order to configure the Business profile that consumers will see in the WhatsApp app when messaging with your business.
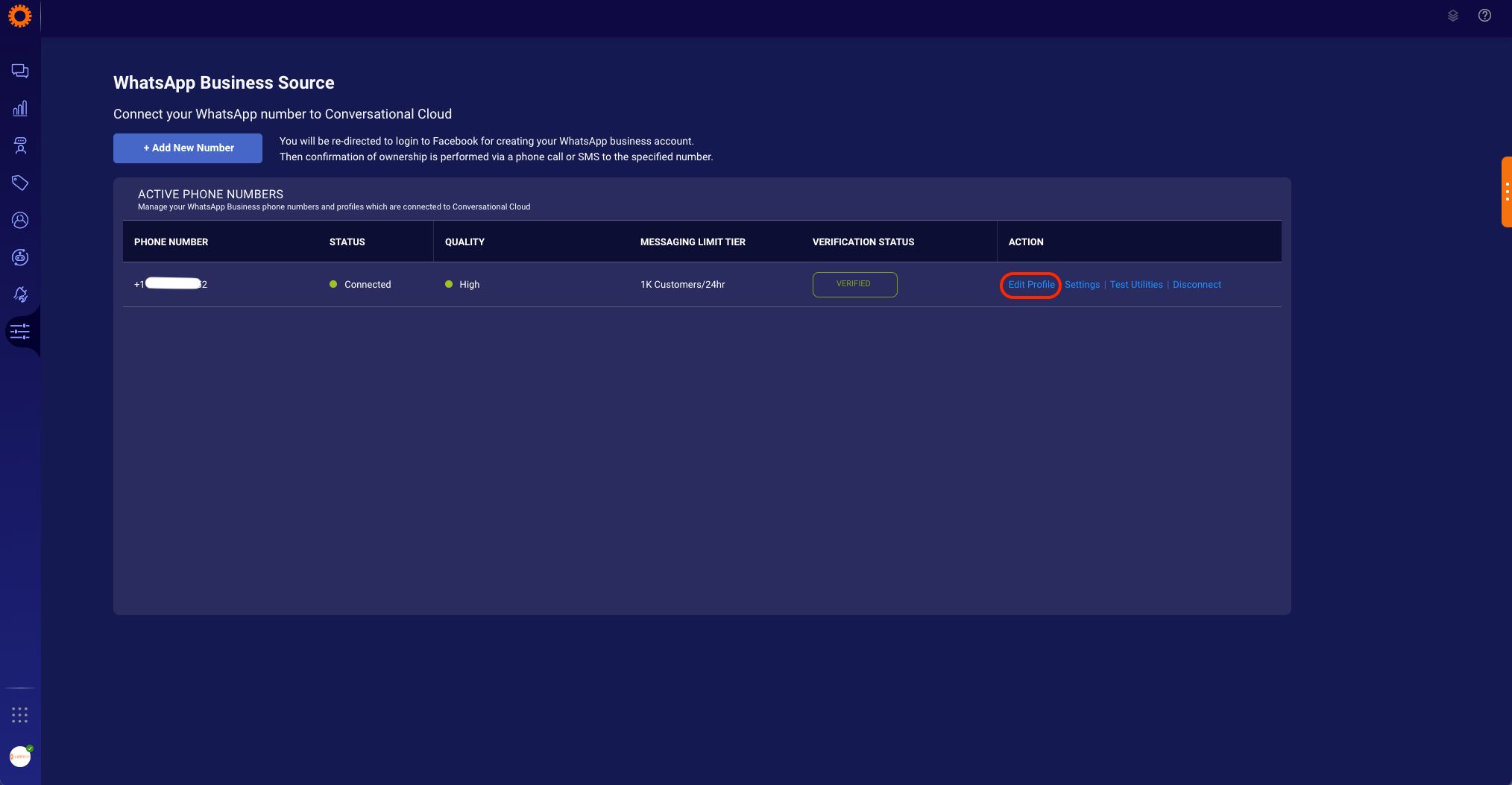
Edit Profile Action
Step 5: Configure additional settings
Look up your number in the table and click on "Settings" in order to configure the following settings:
- Show Customer Profile: Show the customers profile (Name and profile picture) in the Conversational Cloud
- Show Agent Name: Show the name of the agent on the consumer side as part of every agent message
In addition to that, you can configure automated responses that are sent back to consumers.
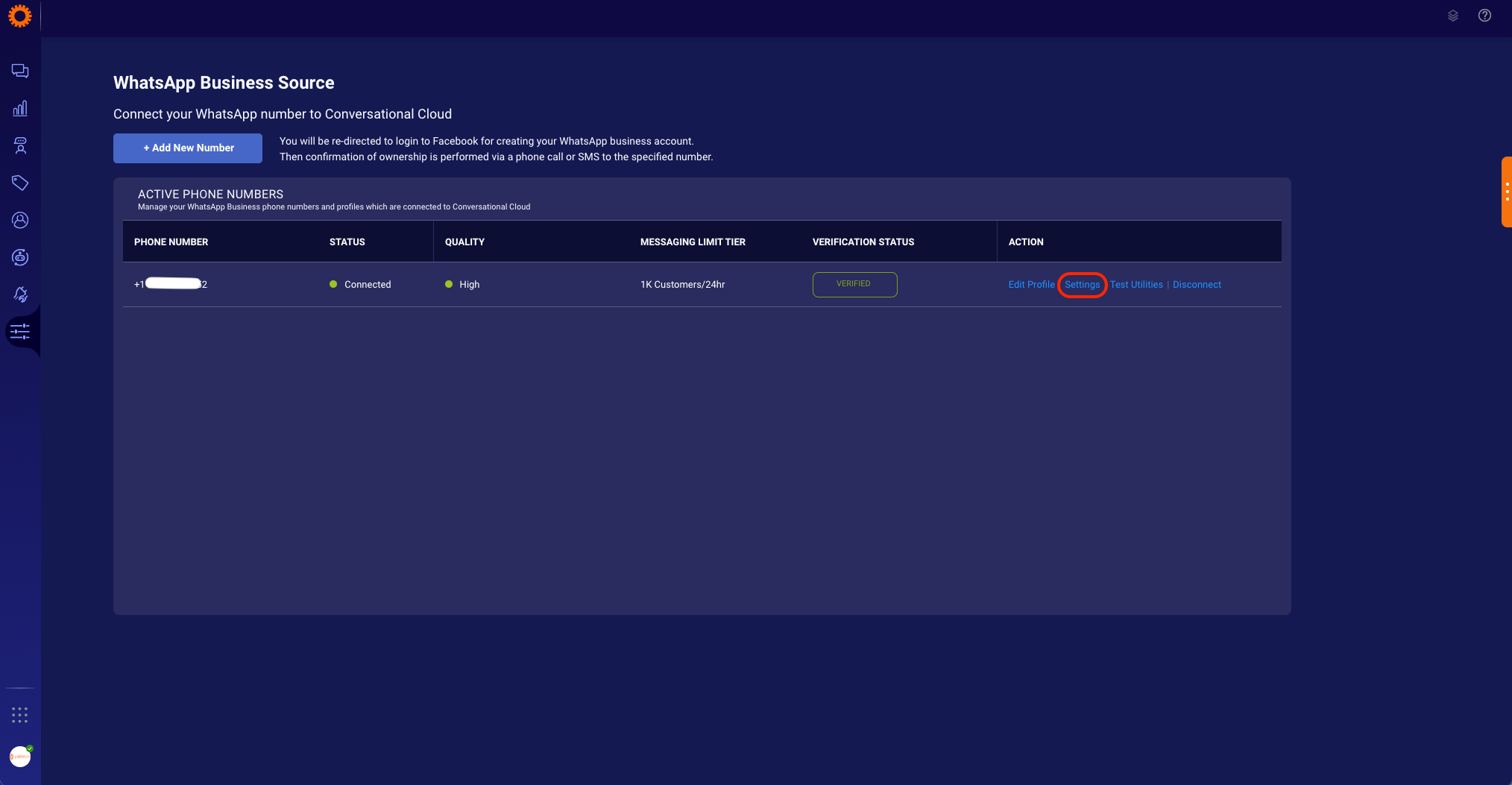
Edit Settings Action
Step 6: Send and receive messages from WhatsApp
Look up your number in the table and click on "Test Utilities" to open a popup containing link and QR to open the chat with the number. You can now test the setup by sending a WhatsApp message to the WhatsApp number that you connected to Conversational Cloud. When the message shows up in the Agent Workspace, you can respond as an agent and see the response in the WhatsApp App.
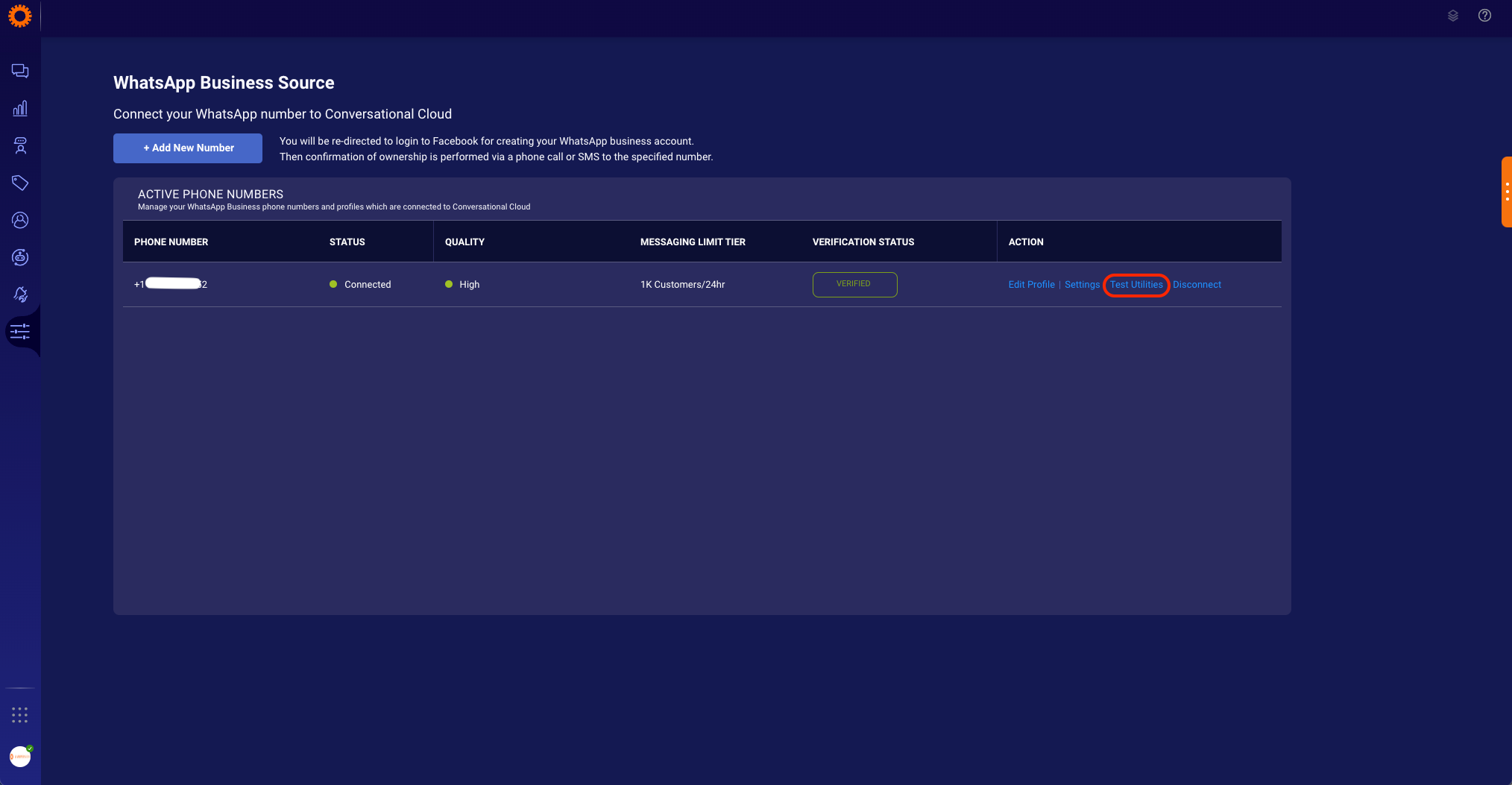
Test Utilities Action
You can review the status of the WhatsApp Business account and the display name when you hover over the phone number entry in the table.
To review the status of the Meta Business verification, please log in to the Meta Business Manager. In case your Meta Business, WhatsApp Business Account or display name are not approved after the 30 day trial period, the number will stop working and will be disconnected from your Conversational Cloud account.
Missing Something?
Check out our Developer Center for more in-depth documentation. Please share your documentation feedback with us using the feedback button. We'd be happy to hear from you.